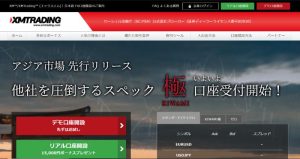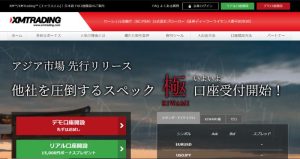XM Trading(エックスエム)に関するコンテンツ
XM口座開設の手順を海外FX初心者向けにわかりやすく紹介
XMは口座開設するとボーナスがもらえる、日本人オペレーターによる24時間サポートなどのサービスを提供している海外FX業者です。
サポートが充実しているので利用したいと思っていても、海外FX業者なので口座開設はハードルが高いのではと悩んでいる方もおられるでしょう。
この記事ではXMで口座を新規開設するための手順、口座を開設するときの注意点、口座開設で獲得できるボーナスなどを紹介します。
XMでFX取引を考えておられる方はぜひ参考にしてください。
XMの口座開設方法

XMで口座を新規開設するときの手順を順番に説明します。
手順は以下の通りで簡単です。
- 公式サイトにある登録フォームにアクセス
- 個人情報を入力
- 取引口座の種類を選択
- 生年月日・住所の入力
- 取引口座詳細の選択
- 投資家情報の入力
- 口座パスワードの登録
- 利用規約の確認
- XMからの口座開設の確認メールを受け取る
それぞれの工程についてさらに説明していきます。
1.公式サイトにある登録フォームにアクセス
XMの公式サイトにある登録フォームにまずはアクセスしてください。
(登録フォームはこちら)
登録フォームの上には「英語のアルファベット文字のみを用いて以下のフォームを完成させてください」と注意書きが記載されています。
英語が苦手な人や海外FX初心者はこれだけで難しいと感じるかもしれません。
しかしこれはローマ字で入力してくださいという意味なのでそれほど難しくありません。
口座開設はパソコン・タブレット・スマホからでも可能
XMの新規口座開設のための登録フォームはパソコン・タブレット・スマホからアクセスできます。
2.個人情報を入力
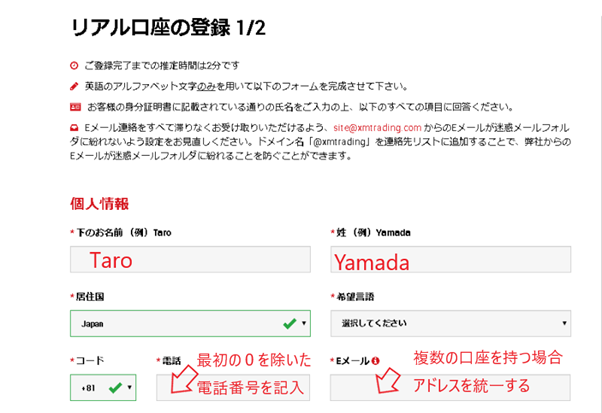
「リアル口座の登録1/2」という登録フォームに以下の個人情報をローマ字表記で入力します。
| 項目 | 記入例 |
|---|---|
| 下のお名前 | 「太郎」ならばTaro |
| 姓 | 「山田」ならばYamada |
| 居住国 | 居住国を一覧から選択できるので日本国籍ならばJapanを選択 |
| 希望言語 | 日本語・タイ語・ベトナム語・ベンガル語・マレー語・ロシア語・英語・韓国語から希望する言語を選択 |
| コード | コードとは電話番号の最初につける国別コードです 日本語サイトでは最初から日本のコード+81が選択されています |
| 電話 | 登録する電話番号もしくは携帯電話番号の最初の0を抜かした数字を入力します |
| Eメール | 登録するメールアドレスを入力します 登録したメールアドレスへXMからメールが送られてきます |
電話番号やEメールを登録するときの注意点
XMでは1人につき最大8口座を保持できます。
口座を追加する場合は、登録する電話番号とEメールアドレスをすべて同じにしなければなりません。
今後口座を追加する予定があれば、そのことを覚えておきましょう。
同一人物が複数の電話番号やEメールアドレスを登録して口座を開設するような場合は、ボーナスの不正取得などの疑いを持たれ、全部の口座が凍結される可能性があります。
3.取引口座の種類を選択
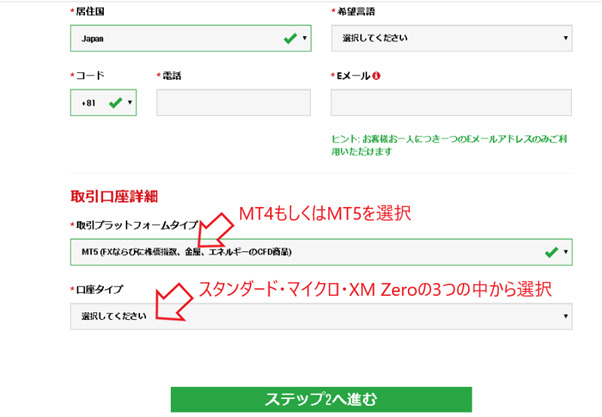
次に取引口座詳細の部分にある取引プラットフォームと口座タイプを選択します。
| 項目 | 選択肢 |
|---|---|
| 取引プラットフォーム | MT4もしくはMT5の2種類からどちらかを選択 |
| 口座タイプ | スタンダード・マイクロ・XM Zeroの3種類の中から選択 口座開設ボーナスを獲得するにはスタンダードもしくはマイクロを選択する必要がある |
取引プラットフォームはどちらがおすすめ?
取引プラットフォームの選択で迷うならば、初心者の場合MT4がおすすめです。
それぞれの特徴や違いについて簡単に紹介します。
| MT4 | どの海外FX業者でも採用している取引プラットフォーム 操作性にすぐれていて裁量取引と自動売買が可能 カスタマイズもできるので初心者から上級者まで使えるプラットフォーム |
|---|---|
| MT5 | MT4の進化版 動作スピードもMT4より速く、チャート分析もより正確に行える |
MT5の方が基本性能はすぐれています。
しかしMT4は海外FXでは定番のプラットフォームです。
使い方を覚えておくと他の業者を利用するときにも便利という意味でおすすめします。
口座タイプはどれがおすすめ?
海外FX初心者ならばマイクロで、FX経験者ならばスタンダードがおすすめです。
3つの口座の特徴についても簡単に説明します。
| スタンダード | 最も利用者が多い口座タイプ 1ロットの通貨量は10万通貨でレバレッジは888倍 最小注文数は0.01ロット(1,000通貨)からで最大注文数は50ロット | |
|---|---|---|
| マイクロ | 1ロットの通貨量が1,000通貨なので少額からトレードできる ハイリスクな環境ではないので安心してトレードができる 最小注文数はMT4なら0.01ロット(10通貨) MT5ならば0.1ロット(100通貨) 最大注文数は両方とも100ロットまで | |
| XM Zero | スプレッドの狭さと約定力の速さを特徴としたスキャルピング向けの口座 取引ごとに別途手数料が必要 1ロットの通貨量は10万通貨 最小注文数は0.01ロット(1,000通貨)で最大注文数は50ロット | |
投資資金が少ない人やFX初心者にはマイクロ口座がおすすめです。
XMでは最大8つの口座を持てるので、マイクロ口座で挑戦してみて、慣れればスタンダード口座を開設するなどの方法も試せるでしょう。
4.生年月日・住所の入力
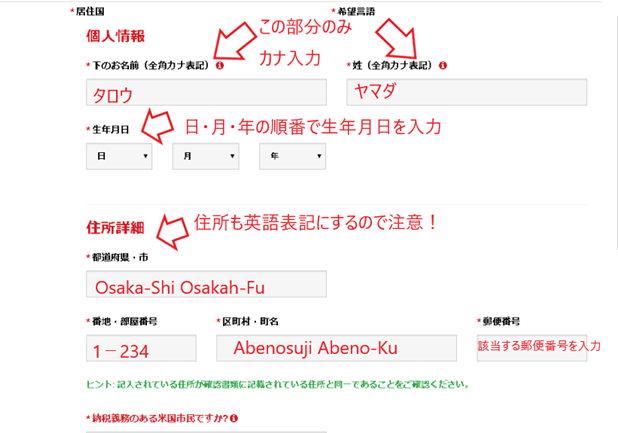
取引口座詳細までを入力すると「ステップ2へ進む」をクリックしましょう。
そうすると「リアル口座の登録2/2」という次のフォームが表示されます。
名前・生年月日・住所詳細を入力する欄があるので、必要な情報を入力しましょう。
| 項目 | 記入例 |
|---|---|
| 下のお名前 (全角カタカナ表記) | 「太郎」ならばタロウ |
| 姓 (全角カタカナ表記) | 「山田」ならばヤマダ |
| 生年月日 | 日・月・年の順番で該当する数字を選択 |
| 都道府県・市 | 「大阪府大阪市」ならばOsaka-Shi Osaka-Fu |
| 番地・部屋番号 | 該当する住所の番地とマンションやアパートならば部屋番号を入力 マンション名やアパート名までは入力する必要なし |
| 区町村・町名 | 「阿倍野区阿倍野筋」ならば Abenosuji Abeno-Ku |
| 郵便番号 | 該当する住所の郵便番号を記載します |
| 納税義務のある米国市民ですか? | 該当しなければいいえを選択 |
姓名を入力する欄は今回の場合だけ全角カタカナ入力です。
英語表記で住所を入力するのが難しい場合
英語で住所を入力する場合は日本語表記とは順番が反対になります。
たとえばスカイツリーの住所を例にすると以下のようになります。
| 日本語 | 東京都墨田区押上一丁目1番13号 |
|---|---|
| 英語 | 1-13, Oshiage, Sumida-ku, Tokyo, 131-0045, Japan |
もし日本語の住所を英語表記にするのが難しければ「JuDress」などの変換サービスを利用できます。
(参照:http://judress.tsukuenoue.com/)
郵便番号がわからなければ「日本郵便」のWebサイトから検索できます。
(参照:https://www.post.japanpost.jp/smt-zipcode/)
5.取引口座詳細の選択
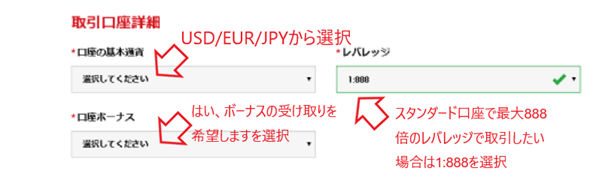
取引口座の詳細項目を選択して決定します。
| 項目 | 選択肢 |
|---|---|
| 口座の基本通貨 | USD・EUR・JPYから選択 選択した通貨で口座残高は表示されるので選択ミスに注意 |
| レバレッジ | 初期表示は1:50 スタンダード口座で最大レバレッジ888倍で取引したい場合は1:888を選択 |
| 口座ボーナス | 「はい、ボーナスの受け取りを希望します。」を選択 |
口座の基本通貨は日本円での入出金をするのであればJPYを選択します。
そうすることで両替手数料のコストを抑えることが可能です。
レバレッジは口座開設後に「XMマイページ」からの変更ができます。
6.投資家情報の入力
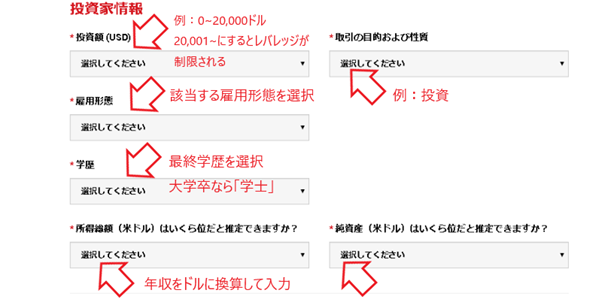
金融ライセンス上の取り決めで金融商品を扱う業者は顧客の資産状況や投資額を把握する必要があります。
そういったこともあり、登録フォーム上で投資家情報の入力が求められるわけです。
| 項目 | 記入例 |
|---|---|
| 投資額(USD) | 例:0-20,000ドル 投資額を「20,001-」と選択するなら最大レバレッジが制限される |
| 取引の目的および性質 | 例:投資 |
| 雇用形態 | 該当する雇用形態を選択 |
| 学歴 | 最終学歴を選択 大卒ならば「学士」を選択 |
| 所得総額 | 年収額をUSDドルに換算して選択 (おおよその金額で問題なし) |
| 純資産 | 純資産の額をUSDドルに換算して選択 (おおよその金額で問題なし) |
7.口座パスワードの登録
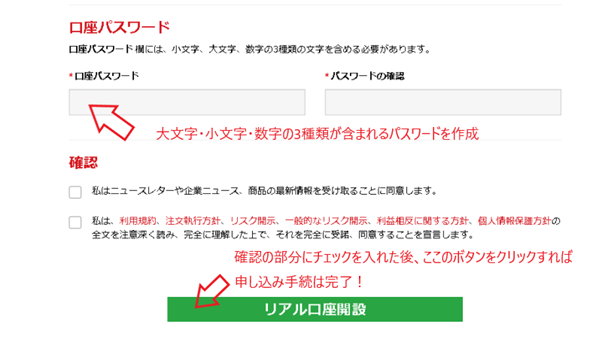
口座のパスワードを決めて該当欄に入力します。
パスワードは小文字・大文字・数字の3種類が含まれていなければなりません。
パスワードを該当欄に入力したなら、同じパスワードを確認欄にも入力します。
パスワードは会員ページのログインなどに必要なものなので、メモにするなどして忘れないようにきちんと管理しましょう。
8.利用規約の確認
ニュースレターや企業ニュース、商品の最新情報を受け取ることに同意するなら、チェツク欄にチェックをいれます。
次に利用規約や注文執行方針、リスク開示、個人情報保護方針などの全文を注意深く読みましょう。
それが終わればチェック欄にチェックを入れます。
ページの一番下に「リアル口座開設」のボタンがあるのでそれをクリックすれば口座開設の申込手続は終了です。
9.XMからの口座開設の確認メールを受け取る
登録したメールアドレスに、XMから口座開設の確認メールが送付されます。
確認メールが迷惑メールフォルダに紛れ込まないように設定を見直すことができます。
ドメイン名「@xmtrading」を連絡先リストに追加すればXMからからのメールが迷惑メールフォルダに分類されることはないでしょう。
メール内の「Eメールアドレスをご確認ください」をクリック
メール内の「Eメールアドレスをご確認ください」ボタンをクリックすると、「XMからMT4もしくはMT5のID」と「サーバー番号」が記入されたメッセージが届きます。
このメールに記載されている情報と自分で設定したパスワードが「会員ページ」へのログイン、取引プラットフォームでの取引で必要になります。
こうした情報も決して外部に漏らしたり、紛失したりしないようにしましょう。
できればメールの内容をプリントアウトし第三者の目に触れないところに保管しておくのが最善です。
会員ページにログインすれば、口座開設手続は完全に終了となります。
口座の有効化の手順
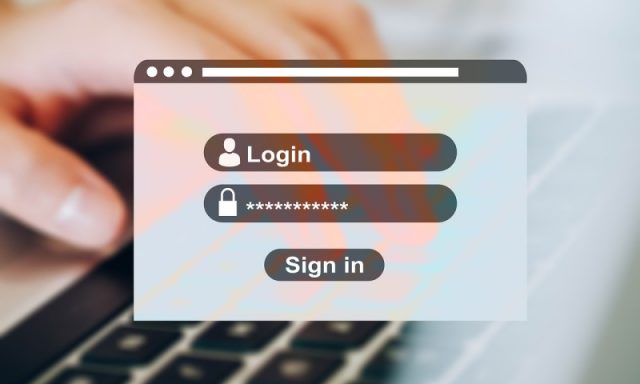
口座開設はここまでで完了しましたが、口座を有効化する手続を次に踏まなければなりません。
次に口座有効化手続きの手順を紹介します。
手順は以下の通りです。
- マイページにログインする
- 証明書類のアップロード
- 証明書類アップロード完了通知のメールを受け取る
1.マイページにログインする
MT4/MT5 IDと自分で設定した口座パスワードを使ってマイページにログインします。
MT4もしくはMT5のIDは、口座開設手続きのときに受け取ったメールに記載されているものです。
2.証明書類のアップロード
本人確認書類をマイページからアップロードするのが次の手順です。
事前にスマホなどで撮影した本人確認書類の画像データをアップロードします。
本人確認書類として事前に準備するもの
運転免許証・マイナンバーカード・パスポートなど本人のカラーの顔写真が付いているものを準備します。
さらに、住民票・健康保険証・公共料金の明細書・クレジットカードの明細書など本人の住所を証明する書類が必要です。
健康保険証以外の書類は発行から6ヶ月以内のものに限られます。
3.証明書類アップロード完了通知のメールを受け取る
証明書類がアップロードできたなら、次はXMによる書類の内容を確認する作業です。
問題がなければたいていは1営業日後に有効化が完了し、口座有効化を知らせるメールがお届きます。
これにより口座の有効かも完了です。
ボーナスの申請を忘れない!
新規口座開設のボーナスを口座開設手続のときに申し込んだなら、口座有効化完了後にそれを忘れずに申請しましょう。
マイページに申請用のボタンが表示されているのでそれをクリックします。
その後の指示に従い申請を完了すれば、口座にボーナス金額の入金が即時反映されます。
まとめ

XMの口座開設手続を紹介しました。
XMは日本語のサポートも充実していています。
口座開設手続きはアルファベットを使ったローマ字入力ですが、項目は日本語表記されているので迷うことなく簡単に手続きができます。
XMには少額の投資資金でトレードできる初心者向けのマイクロ、888倍のレバレッジで取引できるスタンダードなど魅力的な口座があります。
当編集部はXMをこれから海外FXを始めようという人、これまでの経験を生かしてメイン口座もしくはサブ口座として利用しようという人にもおすすめです。
この機会にXMで新規に取引口座を開設してみるのはいかがでしょうか。