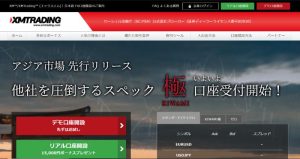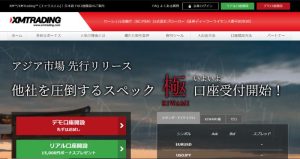XM Trading(エックスエム)に関するコンテンツ
XMのアラート機能とは?XMのMT4にアラート機能を設定する方法を徹底解説!

XMの取引プラットフォームには、MT4が使われています。
MT4には、FX取引に役立つ便利な機能がたくさん備わっており、その中のひとつ「アラート機能」もトレードに非常に役立ちます。
アラート機能を活用すれば、メールやスマホに通知してくれるため、チャートに張り付いていなくても、トレードチャンスを逃すことなく取引することが可能です。
そこで今回は、MT4のアラート機能の設定方法や、スマホ・メールへの通知方法、注意点などについて解説します。
MT4のアラート機能の設定方法でお困りの方はぜひ参考にしてみてください。
XMのMT4アラート機能とは?

MT4には便利な機能がさまざまありますが、アラート機能を利用すれば、エントリーしたいタイミングで取引できるようになります。
MT4のアラート機能には、大きく分けて以下の2つの機能があります。
- ・レートアラート機能
- ・時刻アラート機能
まずは、それぞれの機能について詳しく解説します。
レートアラート機能
「レートアラート機能」とは、事前にレートを指定し、その値になったらアラートで知らせてくれる機能です。
このレートアラート機能を活用すれば、相場の急変動があった場合でも、すぐに損切りや利確などの対応ができるようになります。
時刻アラート機能
「時刻アラート機能」とは、事前に時間を指定しておき、実際にその時間になったときにアラートで知らせてくれる機能です。
特に、定期的にある経済指標の発表の際に、時刻アラートを設定しておけば、忘れることなく取引することが可能です。
XMのMT4のアラートの設定方法
ここからは、トレードに役立つMT4のアラートの設定方法を3つのステップに分けてご紹介します。
ステップ①「ターミナル」項目をクリック
まずは、MT4にログインし、画面左上にあるメニューバーから「表示」をクリックし、表示された項目から「ターミナル」をクリックしましょう。
(※初期画面のままなら、画面一番下にすでに表示されています)

そうすると、画面の一番下にターミナル欄が表示されます。

ステップ②「ターミナル欄」から作成をクリック
ターミナル欄が表示されたら、下のタブ欄から「アラーム設定」をクリックし、空白部分で右クリックしましょう。
空白部分をクリックすると、メニューが表示されるため、ここから「作成」ボタンを選びます。

ステップ③アラームの設定
作成をボタンをクリックすると、「アラーム設定」が表示されます。
設定項目をそれぞれ入力すれば、アラームを設定することが可能です。
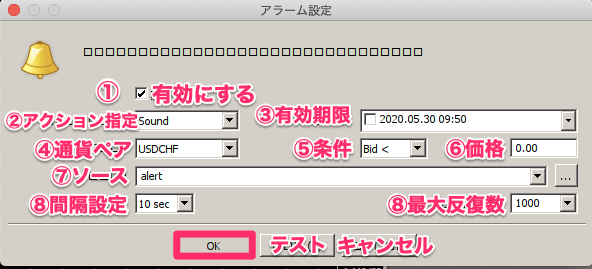
アラート設定に必要な項目は下記の8つです。
①有効にする
②アクション指定
③有効期限
④通貨ペア
⑤条件
⑥価格
⑦ソース
⑧間隔設定・最大反復数
それぞれ、1つずつ解説していきます。
①有効にする
「有効にする」にチェックを入れると、アラームが有効化になります。
②アクション指定
「アクション指定」では、指定の条件になったときのアラートの通知方法を設定できます。
設定できる通知方法は以下の4つです。
| 通知方法 | 意味 |
|---|---|
| Sound | アラーム音による通知 |
| File | 指定ファイルを実行 |
| 指定のメールアドレスに通知 | |
| Notification | スマホアプリにプッシュ通知 |
③有効期限
「有効期限」では、アラーム設定の有効期限を設定できます。
チェックを入れた後に日時を設定すると、指定した日時まで有効となります。
しかし、チェックを外した状態だと設定しないと無期限に有効となるため注意しましょう。
設定する有効期限は1日程度がおすすめです。
④通貨ペア
「通貨ペア指定」では、アラート設定をする通貨ペアを選択します。
通貨ペアを間違えてしまうと、アラートが鳴らない場合があるため注意しましょう。
⑤条件
「条件」では、アラートが作動する条件を設定できます。
設定できる条件は以下の5つがあります。
| 条件 | 意味 |
|---|---|
| Bid< | Bid(売値)が指定した価格を下回るとアラートが作動 |
| Bid> | BIdが指定した価格を上回るとアラートが作動 |
| Ask< | Ask(買値)が指定した価格を下回るとアラートが作動する |
| Ask> | Askが指定した価格を上回るとアラートが作動 |
| Time= | 指定した時刻(「価格」欄の中に手入力)となったらアラートが作動 |
⑥価格
「価格」では、「条件」で指定する価格や時間を入力します。
時刻の設定は24時間基準のため、入力する際は、「08:15」という形式で入力しましょう。
⑦ソース
「ソース」では、①のアクション指定で選んだアクションと連動した詳細設定を行うことができます。
設定できる詳細設定は以下の通りです。
| ソース | 意味 |
|---|---|
| Sound | サウンドファイルの設定 |
| File | 実行するファイルを指定 |
| メールの送信先とメッセージを指定 | |
| Notification | 入力不要 |
「ソース」項目の右にある「…」というボタンをクリックすると、ファイルの選択やメールの入力などができます。
⑧間隔設定・最大反復数
「間隔設定」では、アラートが作動する時間の間隔を10秒〜1時間の間で設定できます。
「最大反復数」では、アラートが繰り返す回数を設定できます。
以上の設定項目を設定し終えたら、まずは「テスト」ボタンをクリックして、正常に作動するかチェックしましょう。
「テスト」で正常に作動することが確認できたら、「OK」ボタンをクリックすればアラームの設定完了です。
MT4チャートからアラートを設定する方法
アラートの設定はターミナルから設定することもできますが、実はチャート上から直接設定することも可能です。
チャート上からアラートを設定する場合、まず、チャート上でアラートを鳴らしたい価格の上で「右クリック」をします。
右クリックをすると、メニューが表示されるため、その中から「注文発注」を選択し、「アラート」をクリックすれば、アラートを設定した価格には赤い矢印が表示されます。

もし、設定価格を変更・取消・排したい場合は、この赤い矢印を右クリックすれば注文の変更・取消・排除の項目が出てきます。
各項目の意味は以下の通りです。
- ・注文の変更:アラートの詳細設定画面が表示されます
- ・注文の取消:一時的にアラート機能をオフにできます(アラート詳細設定の「有効にする」をクリックすればオンになります)
- ・注文の排除:完全にアラートが消去されます
また、設定価格だけを変更する場合は、表示されている赤い矢印をドラッグしたまま、カーソルを上下に動かせば設定価格を簡単に調整することが可能です。

スマホのプッシュ通知の設定方法
MT4アラートの通知方法で、スマホへプッシュ通知を送るように設定した場合、スマホとパソコン側でいくつか設定することがあります。
ここからは、スマホへのプッシュ通知の設定方法についてご紹介します。
スマホ側の設定作業
まずは、MT4のスマホアプリにログインし、「設定」をタップして、「チャットとメッセージ」をタップしましょう。
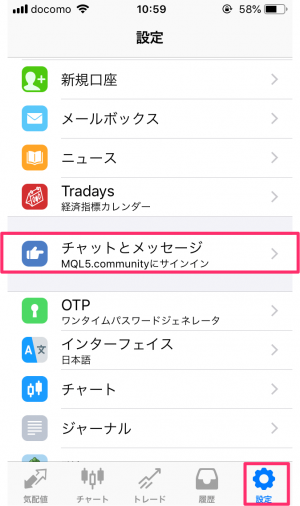
次に、画面下部にある「MetaQuotes ID(メタクオーツID)」をメモやコピーをして控えます。
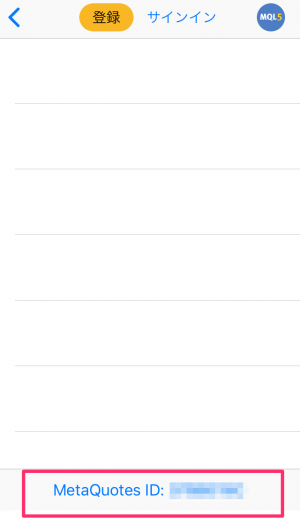
パソコン側の作業
続いて、パソコン側の作業を行います。
MT4にログインし、メニューバーから「ツール」をクリックし、「オプション」を開きます。

オプション画面の「通知機能」のタブを開き、「プッシュ通知を有効にする」にチェックを入れます。
そして、先ほどメモした「MetaQuotes ID」を入力し、正常にスマホにプッシュ通知が送られてくるか確認するために、「テスト」をクリックしましょう。
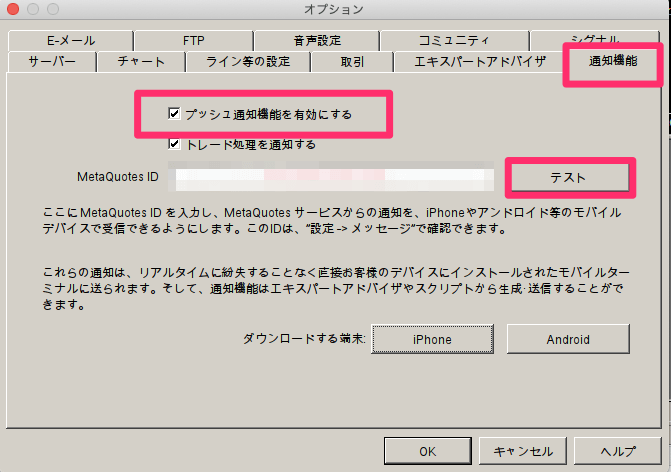
スマホのロック画面やホーム画面にMT4からテスト用のプッシュ通知が表示されれば設定できています。
正常にプッシュ通知が送られてくることを確認したら、最後に、パソコンのプッシュ通知の設定画面の「OK」ボタンをクリックすればプッシュ通知の設定完了です。
メールでの通知設定方法
MT4のアラートはメールでの通知も可能ですが、事前にメールアドレスなどを設定しておく必要があります。
メールアドレスはGmailアドレスでも設定可能ですが、MT4からのアラートを受け取る場合、Gmailアドレスのセキュリティレベルを下げる必要があるため、メール通知を受け取る際は、Yahoo!メールでの設定をおすすめします。
また、メール通知を受け取る際は、事前にYahoo!メール側でメールを受信するための設定が必要です。
そこでここからは、Yahoo!メールの受信設定方法とMT4のメールの通知設定方法についてご紹介します。
Yahoo!メールの受信設定方法
①Yahoo!メールにログインし、画面右上にある「設定・利用規約」から、「メールの設定」を選択します。
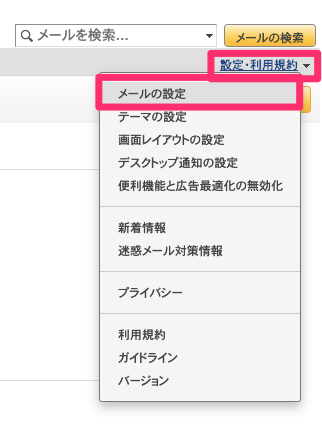
②メールの設定を選択すると、左側にメール管理画面が表示されるため、その中から「IMAP/POP/SMTPアクセスとメール転送」をクリックします。
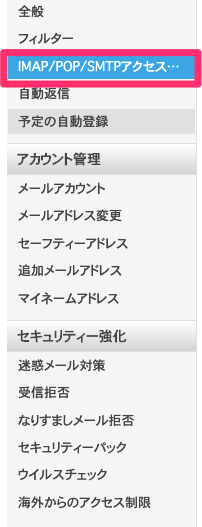
③下記の画面が表示されるため、「Yahoo!JAPAN公式サービス以外からのアクセスも有効にする」にチェックを入れます。
次に、「IMAP」「POP」「SMTP」をそれぞれ有効にするを選択します。
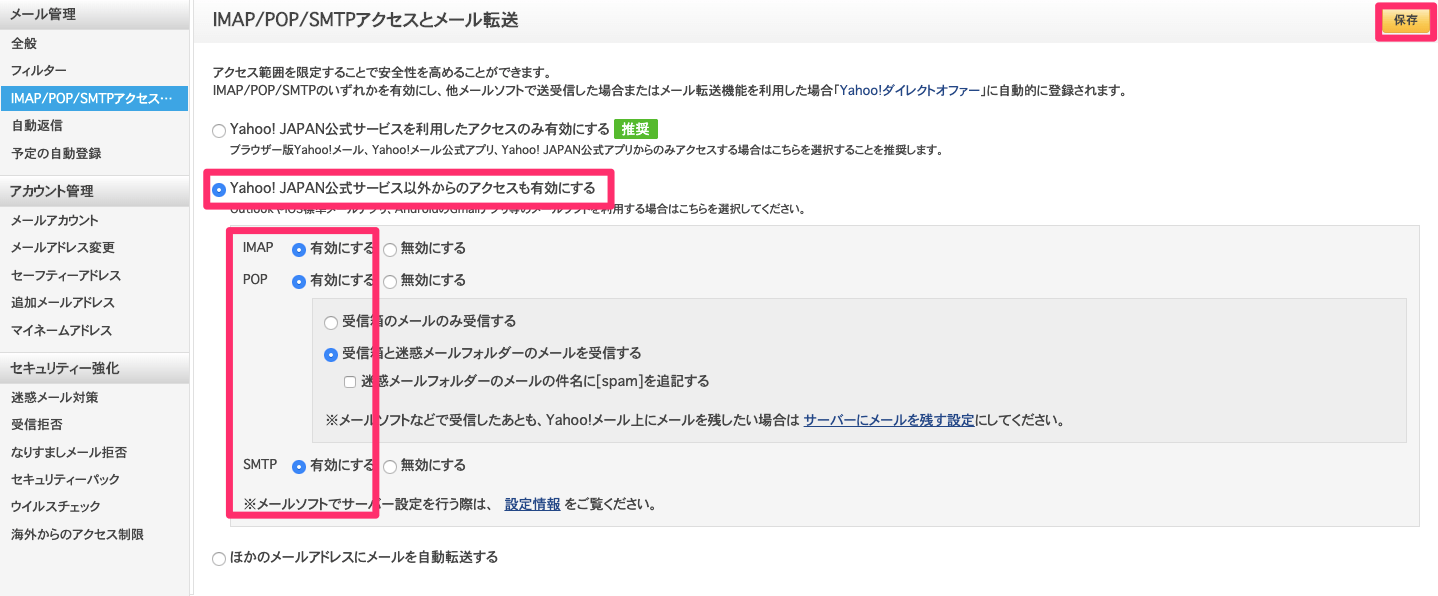
最後に、右上にある「保存」ボタンをクリックすれば、Yahoo!のメール受信設定は完了です。
続いて、MT4のメールの設定方法について解説します。
MT4のメールの設定方法
ステップ①「オプション」からメールアドレス設定画面を開く
まず、画面上部のメニューバーから「ツール」をクリックし、「オプション」を選択します。

ステップ②「SMPTサーバー」や「SMPTログインID」などを入力する
次に、オプション画面から「Eメール」タブを開き、「有効にする」にチェックを入れて、「SMTPサーバー」や「SMTPログインID」などを入力します。
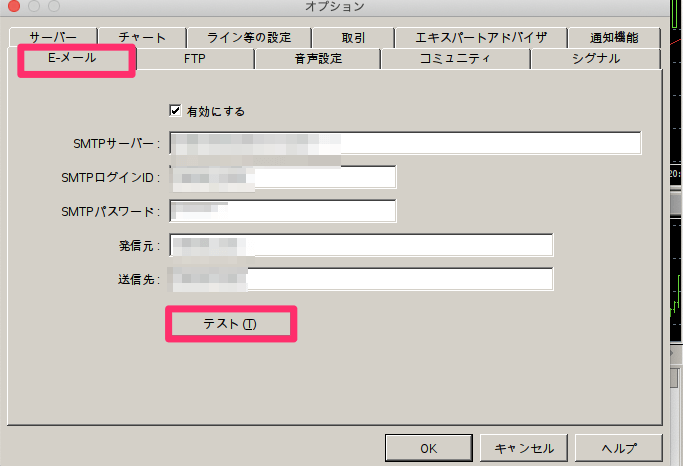
<入力項目>
①SMTPサーバー:smtp.mail.yahoo.co.jp:465(もしくは「587」)を入力
②SMPTログインID:YahooメールのログインIDを入力
③SMTPパスワード:Yahoo! JAPAN IDのパスワードを入力
④発信元:Yahooのメールアドレスを入力
⑤送信先:アラームを受信したいメールアドレスを入力(発信元と同じメールアドレスでもOK)
以上の項目をすべて入力したら、「テスト」ボタンをクリックして、テストメールが送信されるか確認しましょう。
ちゃんと送られてくることを確認したら「OK」ボタンをクリックすれば、メール通知の設定完了です。
メールが届かない場合
アラート通知のメールを設定して、テストをしてもメールが届かない場合があります。
そのようなときは、MT4の「ターミナル」から「操作履歴」のタブをクリックして、MT4のエラーメッセージを確認しましょう。
ここにエラーメッセージがあると、メールが送れていないことになります。
<エラーメッセージ参考例>

「Mail:error connecting to smtp.mail.yahoo.co.jp」
というエラーメッセージが表示されていた場合は、入力内容が間違っている可能性があります。
そのため、メールの詳細設定で、サーバー名・ID・パスワードなどをはじめから見直してみましょう。
【補足】アラート通知の注意点
アラート通知は、パソコン版のMT4が起動している状態のときのみとなっています。
そのため、Mt4を閉じたり、何らかのトラブルでパソコンがシャットダウンしたら、アラート通知が届かないため、注意しましょう。
まとめ
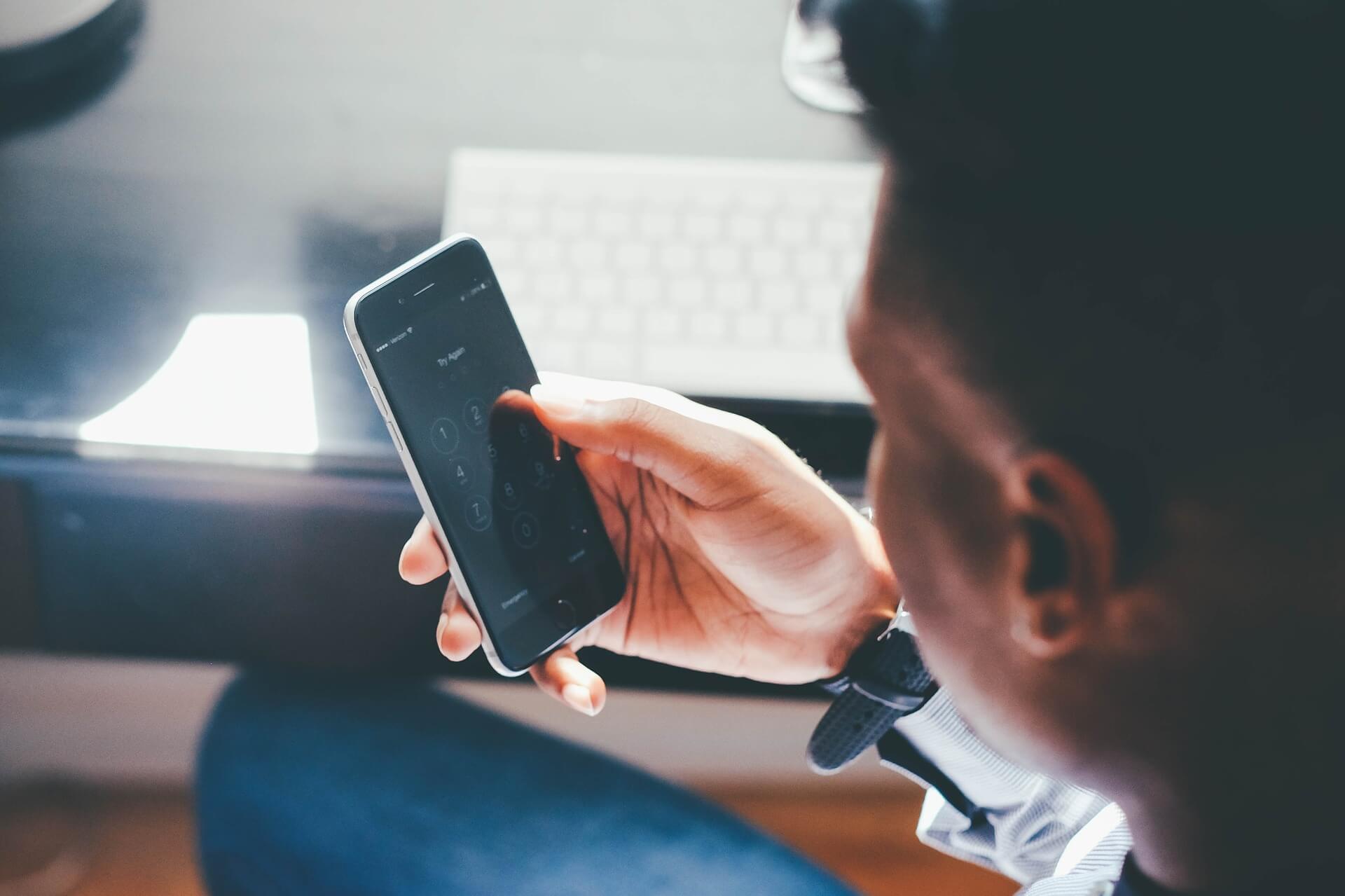
今回はXMのMT4アラートの機能についてと、アラートの設定・通知方法、注意点などについて詳しく解説しました。
MT4のアラート機能は非常に便利な機能ですが、実際トレーダーで使っている人は少ないです。
しかし、アラート機能を活用すれば、メールやスマホにアラート通知が届くため、トレードチャンスを見逃しません。
特に、外出する機会が多い方やチャートを頻繁にチェックできない方におすすめの機能です。
チャートをずっと見ることができずに、トレードチャンスをつかめずに悩んでいる方は、ぜひアラート機能を活用してみてください。