【画像付き】MT4・MT5で日本時間に表示させる簡単な方法を解説!

デフォルトのMT4・MT5では、表示時間にサーバーのある海外時間が表示されています。そのため、「MT4(MT5)の時間表示が日本時間とズレていて分かりづらい…」「いちいち頭の中で時差を計算するのが面倒…」といったことで悩んでいる方も多いのではないでしょうか?
そこで今回は、MT4・MT5の表示時間を日本時間に変更させる方法について解説します。MT4・MT5の表示時間で悩んでいる方はぜひ参考にしてみてください。
MT4/MT5のデフォルトの表示時間について

MT4/MT5は世界中で利用されている取引プラットフォームのため、どの国でも使えるようにほとんどのFX業者ではニューヨーク市場の時間「GMT+2」が採用されています。
GMTとは、グリニッジ標準時(Grennwich Mean Time)の略で、ロンドンのグリニッジ天文台(経度0度を)基準に設定されているタイムゾーンのことです。
GMTを基準とした時差の表記方法は、以下のように表記します。
・標準時より〇時間早い場合:「GMT+◯」
・標準時より◯時間遅い場合:「GMT−◯」
つまり、「GMT+2」はグリニッジ標準時よりも2時間進んでいるということを示していることになります。日本の場合は、ロンドンよりも9時間時間が進んでいるため、日本の標準時は「GMT+9」と表されます。
ニューヨーク市場を基準としている理由
FXは東京タイム・ロンドンタイム・ニューヨークタイムの3つの時間から成り立っています。しかし、世界市場のメインはニューヨーク市場となっているため、MT4/MT5の表示時間は、ニューヨーク市場の時間を基準にして取引時間を決めているのです。
また、日足もニューヨーク市場を基準としている理由の1つです。例えば、FX市場は本来、月曜から金曜までしか取引できないため、日足のローソク足は5本しかできません。
しかし、日本時間に設定している取引ツールの場合、日足のローソク足が6本できてしまします。これは、日本時間は早く進むため、金曜の深夜から土曜の早朝も市場がオープンしている状態になるためです。
このように、ニューヨーク市場時間以外を取引時間とすると、日足が正しく表示されないため、ニューヨークタイムのGMT+2を採用しているのです。
日本の時差の計算方法
欧米では「サマータイム」を導入しているため、時期によって時差が異なります。サマータイムとは、日の出時刻が早まる時期(3月〜11月)に、時計の針を1時間進めることです。
そのため、サマータイム期間中のニューヨークのGMTは、1時間早まるため「GMT+3」となります。
しかし、日本の場合、サマータイムは導入されていないためGMT表示は「GMT+9」のままです。そのため、サマータイム(夏時間)と冬時間で時差の計算方法が異なります。
・夏時間(3月中旬〜11月中旬)
→MT4(MT5)の表示時間に+6時間
・冬時間(11月上旬〜3月中旬)
→MT4(MT5)の表示時間に+7時間
時差の計算方法で悩んだら上記を参考にしてみてください。
MT4を日本時間に変更する方法
MT4の表示時間を日本時間に変更したい場合は、日本時間表示インジケーター利用するのが簡単でおすすめです。
インジケーターにはさまざまな種類がありますが、中でもおすすめなのが「JPN_Time_SubZero」です。「JPN_Time_SubZero」は、無料で使えて簡単に設定変更できるため多くのトレーダーから人気があります。
そこでここからは、4つのステップに分けて「JPN_Time_SubZero」で日本時間を変更する方法について解説します。
ステップ①インジケーター(JPN_Time_SubZero)をダウンロードする
まずは、「JPN_Time_SubZero」をダウンロードしましょう。以下のリンクからダウンロードすることが可能です。
URL:https://u3.getuploader.com/mt/download/144/JPN_Time_SubZero.mq4
画面下部にある「ダウンロード」ボタンをクリックすればダウンロードが始まります。ダウンロードしたファイルは自分の分かりやすい場所(デスクトップなど)に保存しておきましょう。
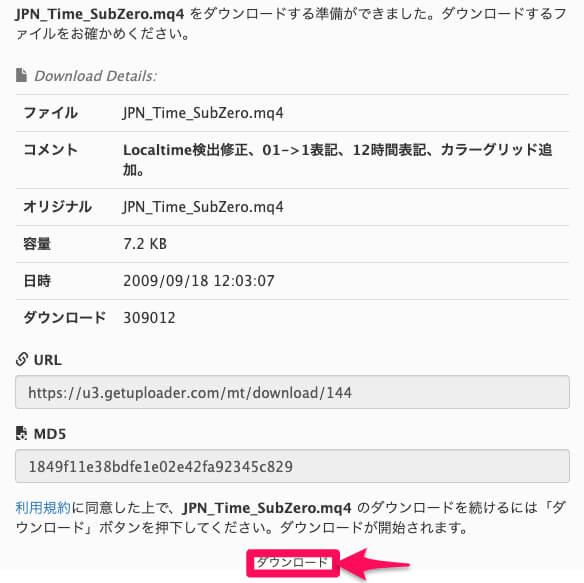
ステップ②インジケーター(JPN_Time_SubZero)をMT4ファイルに移動する
ダウンロードが完了したら、MT4を起動してメニューバーから「ファイル」をクリックし、「データフォルダ」を開くをクリックします。
![]()
次に、データフォルダの中の「MQL4」フォルダを開きましょう。
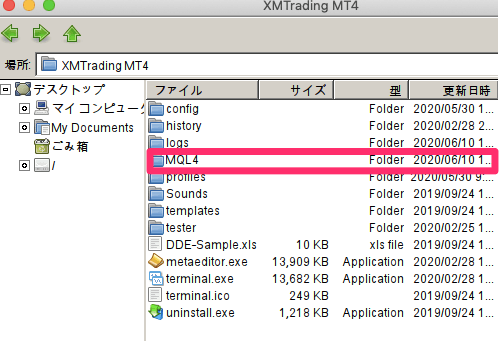
「MQL4」のフォルダを開いたら、「inticators」のフォルダをクリックします。
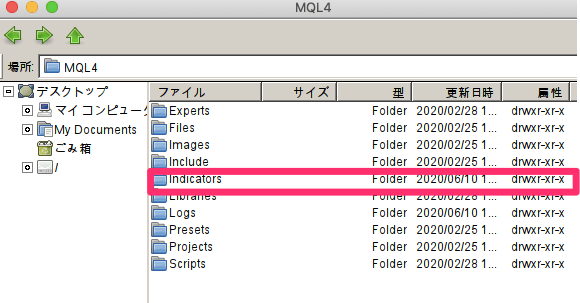
そして、「inticators」のフォルダを開いたら、先ほどダウンロードした
「JPN_Time_SubZero」のファイルをドラッグ&ドロップして移動させましょう。
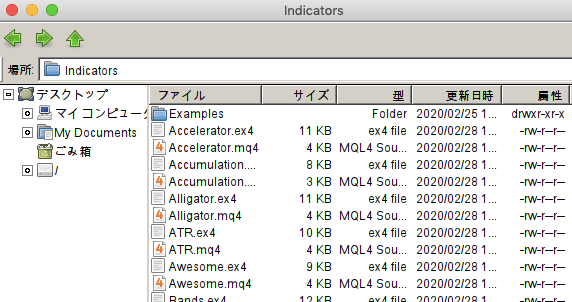
ステップ③MT4を再起動して「JPN_Time_SubZero」を適用する
新しくインジケーターを導入しただけでは、インジケーターはすぐに使えるようにはなりません。そのため、ファイルを無事に移動し終えたら、一旦MT4を再起動します。
再起動したら、画面上部にあるナビゲーターアイコンをクリックし、「インディケーター」の順でクリックしましょう。
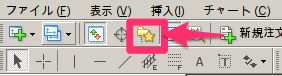
先ほどの作業が無事に完了していれば、「インディケーター」の中に
「JPN_Time_SubZero」が表示されているため、「JPN_Time_SubZero」をダブルクリックします。
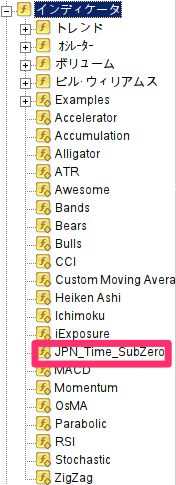
ステップ④インディケーターの詳細設定を行い完了
「JPN_Time_SubZero」をダブルクリックすると、詳細ウィンドウが表示されるため、「パラメーターの入力」のタグを選択します。
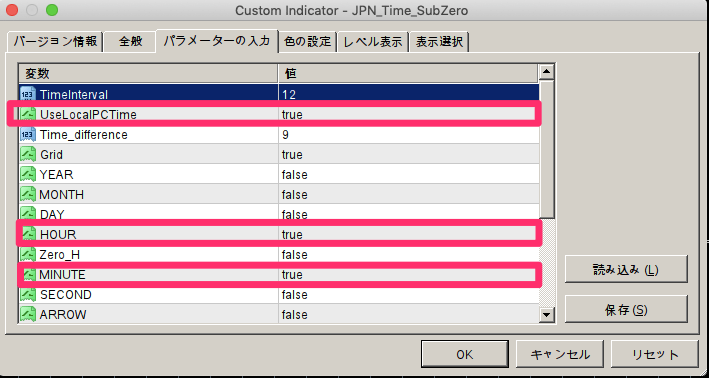
(true→はい/false→いいえ)
「パラメーターの入力」では、さまざまな設定ができますが、以下のように設定にしておくのがおすすめです。
- UseLocalPCTime:true
- HOUR:true
- MINUTE:true
以上の3つの項目を設定すれば、その他の項目はデフォルト設定のままでOKです。最後に、OKボタンをクリックすればMT4に日本時間が表示されます。

より詳しいパラメーター設定の詳細項目は下記の通りです。慣れてきたら自分の使いやすいようにカスタマイズするのもいいでしょう。
| 設定項目 | 意味 |
| TimeInterval | 指定したローソク本数ごとに時間表示 |
| UseLocalPCTime | パソコンの時刻を自動的に表示 |
| TIme_difference | 時差を手動で設定できる(UseLocalPCTimeがfalseの場合のみ有効) |
| Grid | グリッド(期間仕切り線)を表示 |
| YEAR | 年を表示 |
| MONTH | 月を表示 |
| DAY | 日付を表示 |
| HOUR | 時を表示する |
| Zero_H | 「3時」を「03時」と表示するかどうか |
| MINUTE | 分の表示 |
| SECOND | 秒の表示 |
| ARROW | 時刻の上に矢印を表示 |
| NewLine | 2桁で表示 |
| GridColor | グリッドの色を変更 |
| FontSize | 文字サイズを変更 |
| TextColor | 文字色を変更 |
| UseColorGrid | 特定時刻のグリッドの色を変更 |
| Use12Hour | tureで12時間表示、falseで24時間表示になる |
以上でMT4に日本時間を表示する方法は完了です。
続いてMT5に日本時間を表示する方法について解説します。
MT5を日本時間に変更する方法
MT5もMT4と同様に、インジケーターを導入すれば日本時間を簡単に表示させることが可能です。ただし、MT4とMT5のインジケーターは異なり、MT5の場合、「Fxmt日本時間」というインジケーターが非常に使いやすくておすすめです。
ここからは、3つのステップに分けて「Fxmt日本時間」の導入方法について解説します。
ステップ①インジケーター(FXmt)をダウンロードする
まずは、「Fxmt日本時間」を以下のリンクからダウンロードページに移動しましょう。
URL:https://indicatortank.fxmt.co/jpn_spread/#tyuui
ダウンロードページの中程にある「無料ーMT5版」をクリックすると、ボタンの表示が「購入手続き(Checkout)」に変わるため、再度そのボタンをクリックします。(※料金はかかりません)
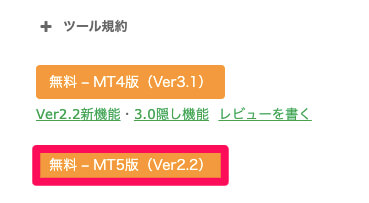
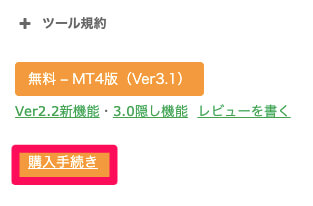
次に、下記の申し込み画面に移動するため「メールアドレス」と「名前」を入力して、「無料ダウンロード」をクリックしましょう。
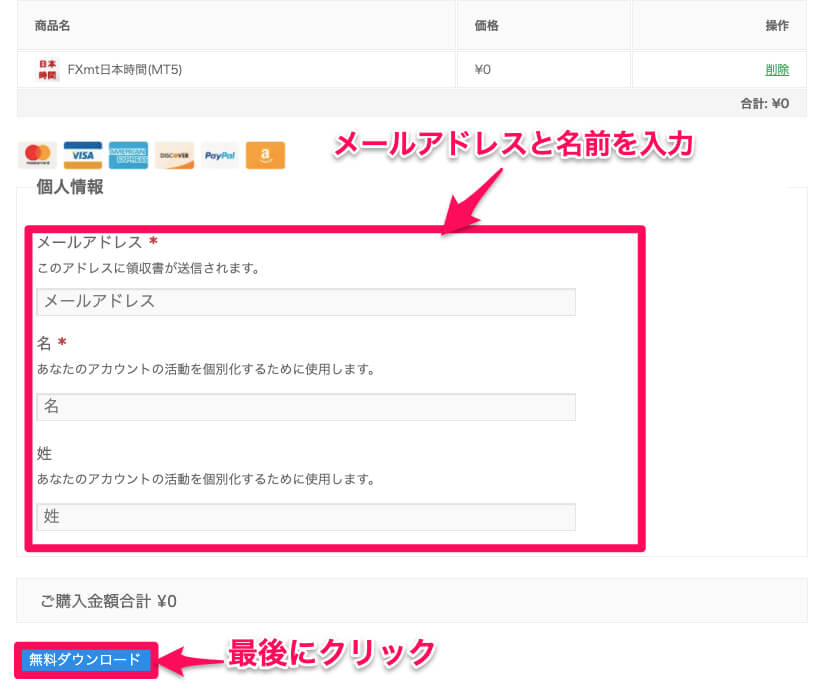
申し込みが完了すると、登録したメールアドレスに「FXmt inditank」というメールが届くためチェックしましょう。
そして、メール内にある「FXmt日本時間(MT5)220」というリンクをクリックすると、ZIPファイルのダウンロードが始まります。
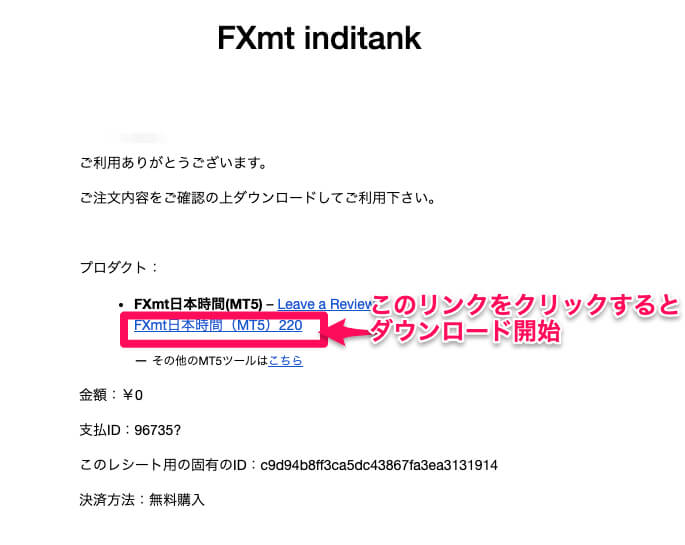
ステップ②ダウンロードしたzipファイルを開く
ダウンロード完了後、ファイルを展開すると以下の4つのファイルが表示されます。
- FXmt日本時間.ex5
- FXmt日本時間220.ex5
- 初心者向けFAQ.txt
- 必読.txt
このうち日本時間を表示するために必要となるのは、「FXmt日本時間.ex5」だけです。
そのため、ダウンロードしたファイルに「FXmt日本時間.ex5」があることを確認したら、MT5を立ち上げましょう。
MT5を起動したら、画面上部にあるメニューバーから「ファイル」→「データフォルダを開く」の順にクリックします。
![]()
データフォルダを開いたら、次に「MQL5」をクリックしましょう。
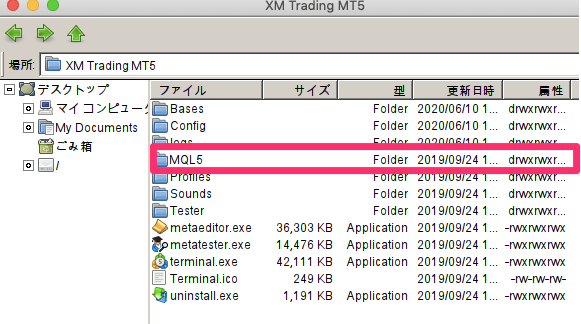
次に、「Indicators」をクリックして、「Examples」フォルダを開きましょう。
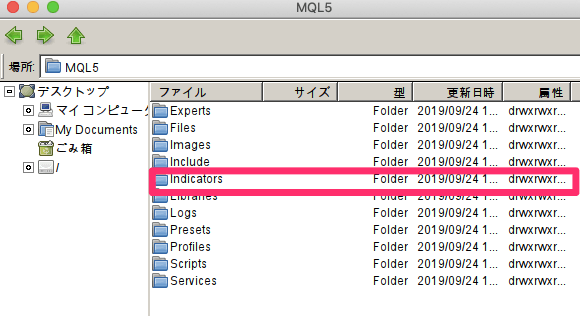
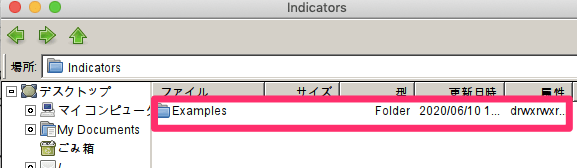
Examplesのフォルダが開いたら、先ほどダウンロードした「FXmt日本時間.ex5」をドラッグ&ドロップして移動します。
Examplesのフォルダ内に「FXmt日本時間.ex5」を無事に移し終えたら、Examplesのフォルダは閉じても構いません。
ステップ③MT5を再起動すれば設定完了
最後に、読み込んだインジケーターを有効にするためには、MT4と同じようにMT5を再起動する必要があります。
再起動したら、メニューバーから「表示」→「ナビゲーター」の順でクリックしましょう。

次にナビゲーターの中から「インジケーター」→「Examples」の順でクリックし、その後「FXmt日本時間」をダブルクリックします。
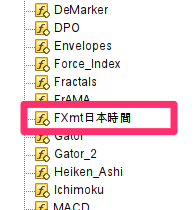
「FXmt日本時間」をダブルクリックすると、下記画面が表示されるため「OK」をクリックしましょう。
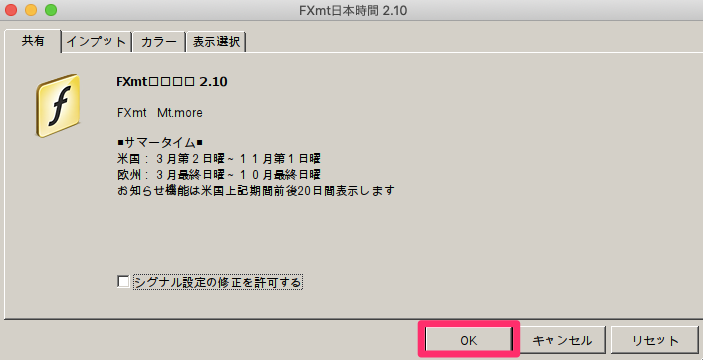
「OK」ボタンをクリックすると、チャートの左下画面に「日本時間」というグレーの文字が表示されます。
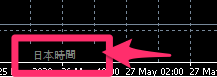
この「日本時間」をクリックすると、以下のようにチャート上に日本時間が表示されます。
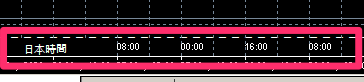
以上でMT5に日本時間を表示させる方法は終了です。
スマホアプリでは日本時間を表示できない!
MT4・MT5問わずスマホアプリだと日本時間を表示させることができません。したがって、スマホアプリをメインに使ってトレードする方は、頭の中で日本時間に換算する必要があります。
時差の計算方法は、冒頭でも解説したように以下のようにチャートの表示時間に時間を足せば日本時間に換算できます。
・夏時間:MT4/MT5の表示時間に+6時間
・冬時間:MT4/MT5の表示時間に+7時間
慣れないうちは計算するのが面倒に感じますが、慣れてしまえば簡単にできるようになります。
まとめ

今回は、MT4・MT5の表示時間についてと、MT4/MT5に日本時間を表示させる方法について詳しく解説しました。
MT4・MT5は世界中で利用されている取引プラットフォームなので、ニューヨーク市場を基準としたGMTが採用されています。
慣れてくれば、表示時間を気にせず取引できますが、海外FXを始めたばかりの方にとってその都度時差を計算するのは面倒に思う方も多いと思います。
しかし、今回紹介したインジケーターを利用することで、MT4・MT5に簡単に日本時間を表示させることができます。
設定方法なども難しくないため、ぜひインジケーターを利用してより快適にトレードしましょう。
おすすめの海外FX業者ランキング
第1位 XM

XMは海外FX大手であり、信頼性が高いのが魅力です。
スキャルピングが可能な海外FX取引所としても知られていて、短時間のトレードを主体にする兼業トレーダー、専業トレーダーに人気。
また、最大888倍と高いレバレッジで取引が可能で、追証なしのゼロカットを導入しているため海外FX初心者にもおすすめです。
日本語サポートデスクのレベルも高く、国内業者並みに安心して取引できます。
XMのおすすめポイント
- ●公式にスキャルピングを認めている
- ●レバレッジは最大888倍と高倍率
- ●追証なしのゼロカットで取引も安心
- ●日本語サポートが充実
\今すぐ無料登録/
第2位 GEMFOREX

GEMFOREXは2019年6月にニュージーランドで金融ライセンスを登録し、信頼性が飛躍的に向上しました。
レバレッジは最大1,000~5,000倍で取引可能で、少ない資金、短時間でトレードをしたい人に人気です。
また、ボーナスが充実している海外FX取引所として知られていて、口座開設や入金ボーナス目当てで初める人が多いのも特徴です。
GEMFOREXのおすすめポイント
- ●ニュージーランド金融ライセンス登録で信頼性UP
- ●レバレッジは1,000〜5,000倍と業界屈指の高倍率
- ●口座開設や入金ボーナスが充実している
\今すぐ無料登録/
第3位 Axiory
![]()
短期トレードに特化した海外FX業者で、スプレッドの狭さが魅力です。
ロット制限が緩いため同業者では難しい大口取引にも使いやすく、兼業だけでなく専業トレーダーの愛用者が多いのが特徴。
取引方式も透明度が高いNDD方式を採用、ゼロカットシステムが採用されているため入金額以上の損失を受ける心配がありません。
レバレッジも最大400倍と国内FX業者と比較した場合は圧倒的で、中級~上級者にもおすすめです。
Axioryのおすすめポイント
- ●短期トレードに特化したFX業者でスプレッドが狭い
- ●大口取引やスキャルピングがしやすい
- ●ゼロカットを採用
- ●レバレッジも最大400倍と高水準
\今すぐ無料登録/






