【初心者必見】MT4のダウンロードからインストール方法までを徹底解説
世界的に使用されている「MT4(メタトレーダー4)」は、すべてのトレーダーにおすすめしたいチャートソフトです。
MT4のダウンロード方法は、、業者によって手順が若干異なりますが、基本的にほぼ同様です。
しかし、初心者の中には、海外のチャートシステムということもあって少し心配ですよね。
そこで今回は、初心者の方でも簡単にできるMT4のダウンロード方法とインストール方法などについて解説します。
MT4のダウンロード方法でお悩みの方はぜひ参考にしてみてください。
MT4(メタトレード4)はどこからダウンロードする?
現在、MT4(メタトレーダー4)は、MT4を採用しているFX会社のホームページからしかダウンロードできません。
以前まではMeta quotes社の公式ページからもダウンロードできましたが、今は公式ページからダウンロードすると「MT5」がダウンロードされるため注意しましょう。
しかし、MT4は口座開設やアカウント登録をしなくても無料でMT4をダウンロードすることが可能です。
今回は海外FX業者の中で人気の高い「XM」を例にして「MT4」のダウンロード手順を解説します。
MT4のダウンロード方法
ここからは、MT4のダウンロード手順について解説します。
ステップ1:「XM」のMT4ダウンロードページへ飛ぶ
まずは、XMの公式サイトにある「プラットフォームダウンロードセンター」をクリックします。
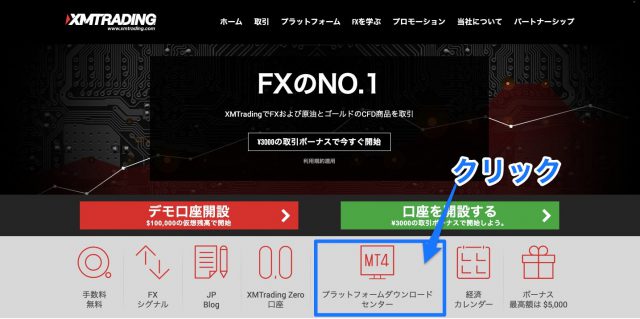
以下のダウンロードページが表示されるため、
- ・Windowsのパソコンを使用している方は「PC対応MT4」
- ・Macのパソコンを使用している方は「Mac対応MT4」
をそれぞれクリックしてください。
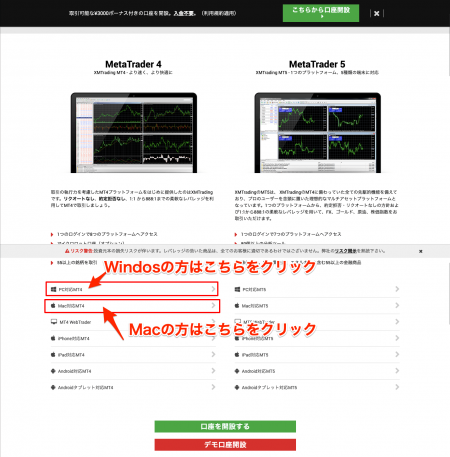
ステップ2:【Mac版】「MT4」をダウンロードする
次に、MT4専用のダウンロードページに進むので、「ダウンロード」をクリックします。
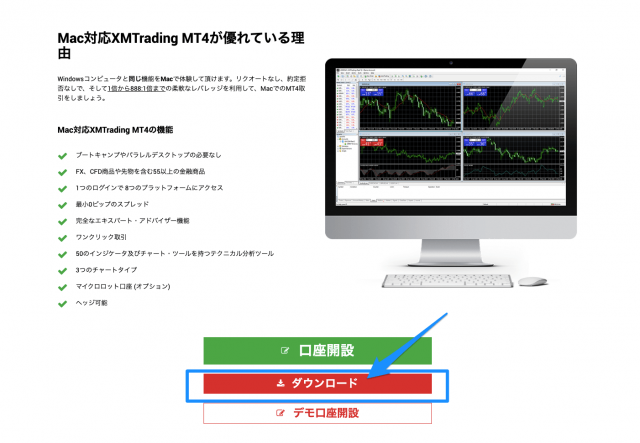
クリックすると、「XMTrading.dmg」というファイルがダウンロードされるので、ダウンロードが完了したらそのファイルをクリックします。
(Windowsの場合若干異なります)
ステップ4:MT4をインストールする
ダウンロードしたファイルを開くと、以下のような画面が表示されるため、左の「XM Trading MT4」のアイコンを「Applications」へとドラッグしたら自動でインストールが行われます。
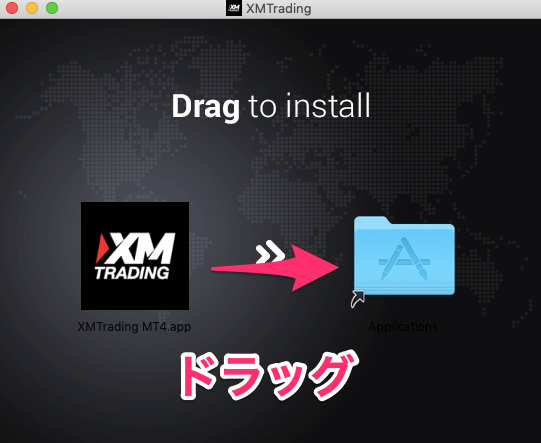
インストールが完了したら、「Finder」のアプリケーションにXMのアイコンが追加されているので、早速起動させましょう。
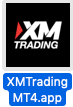
ステップ4:MT4を起動させる
MT4をインストールして、初めて起動するとき以下のような画面が表示されることがあります。
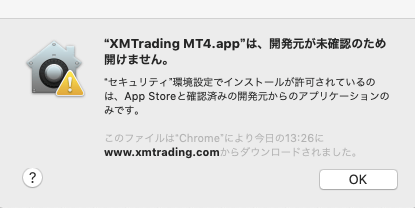
この画面が表示された場合は、アプリを開く際、「右クリック」か「control」キーを押しながら「開く」を選択するだけでOKです。
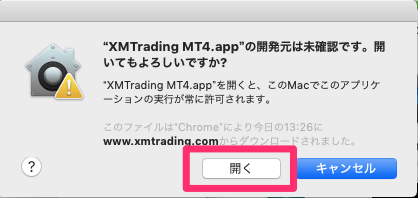
すると、上記のような画面が表示されるため、「開く」をクリックすればMacでMTA4のアプリを開けるようになります。
また、この手順を踏めば次回からは確認なしで開くことが可能です。
スマホへMT4をダウンロードする方法
ここからは、XMのMT4をスマホへインストールする方法を解説します。
ここでは、iPhoneを例にして解説していきますが、Androidやタブレットの場合でも基本的な流れは同じなので、ぜひ参考にしてみてください。
ステップ1:Storeで「MT4」を検索
iPhoneであれば「Apple Store」、Androidであれば「Google Play」で【MT4】を検索しましょう。
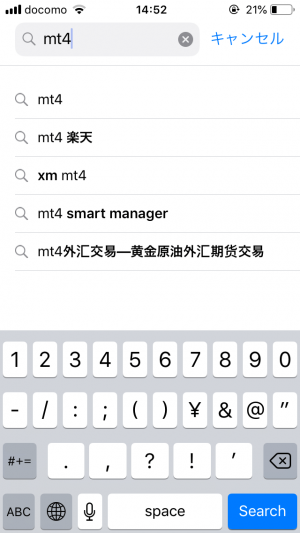
ステップ2:「MT4」をインストール
インストールボタンをタッチして、インストールを開始しましょう。

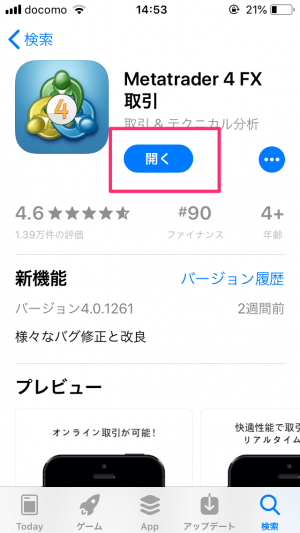
以上で、スマホ版のXMのMT4のインストールは完了です。
インストールが完了したら、「開く」をタップすればMT4が起動します。
デモ口座の開設方法
デモアカウントを取得しないと、MT4が「回線不通」の状態となりチャートが動きません。
そのため、MT4のダウンロード、インストールまで終わったら、デモアカウントを取得しましょう。
デモアカウントも無料で開設することが可能です。
ここからは、XMのデモ口座開設方法について解説します。
ステップ1:個人情報の入力
まずXMの公式サイトのトップページの「デモ口座開設」ボタンをクリックし、必要事項を記入します。
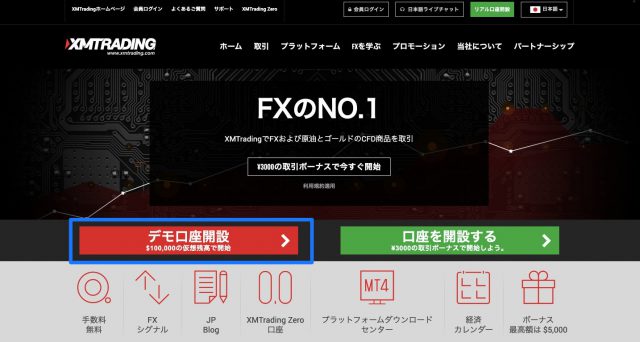
以下の画面に移動するため必要事項を入力していきます。
日本語で表記されていますが、入力はすべてローマ字で入力しましょう。
また、電話番号は最初の「0」を抜いて入力します。
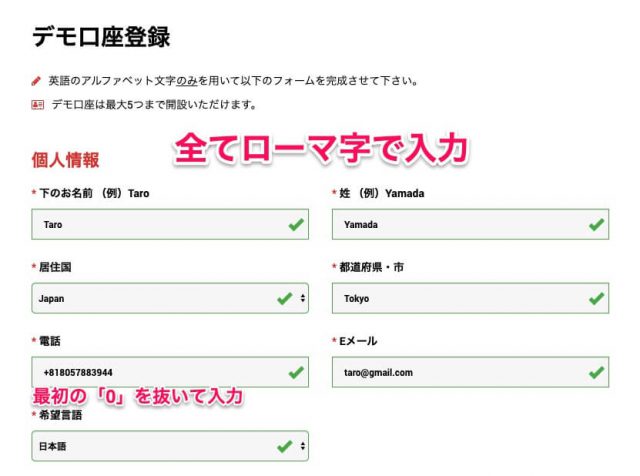
ステップ2:デモ口座のタイプの決定
次に、取引プラットフォームタイプ・口座タイプ・口座の基本通貨・レバレッジ・投資額を選択します。
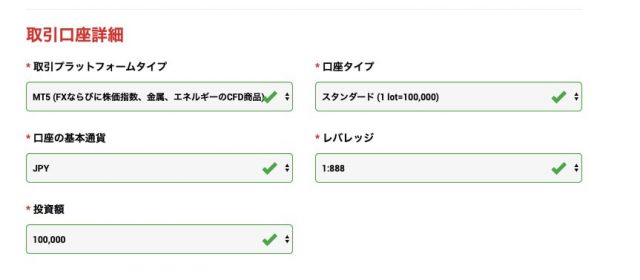
- ・取引プラットフォーム
取引プラットフォームは「MT4」か「MT5」から選ぶことができますが、特にこだわりがなければ「MT4」を選択しましょう。
- ・口座タイプ
「スタンダード口座(最大レバレッジ888倍)」もしくは「ZERO口座(最大レバレッジ500倍」から選択できます。
(マイクロ口座は対応していません)当編集部では「スタンダード口座」をおすすめしています。
- ・口座基本通貨
EUR・USD・JPYから選ぶことができます。
「JPY」を選ぶのが一般的です。
- ・レバレッジ
スタンダード口座では最大888倍、ZERO口座では最大500倍まで選択できます。
口座開設後にレバレッジは変更できないため、最大レバレッジを選んでおくことをおすすめします。
- ・投資額
デモ口座で取引したい金額を設定します。
自分が将来入金する予定の金額を選ぶことをおすすめします。
ステップ3:パスワードの設定
XMのデモ口座パスワードは、「小文字・大文字・数字」の3種類を含めたものを入力する必要があります。
パスワードはMT4(MT5)や会員ページにログインする際に必要となるため、忘れないようにメモしておきましょう。
最後に、XMからのニュースメースを希望する方は「ニュースレター」の欄にチェックを入れて(入れなくてもOK)、「デモ口座開設」をクリックします。
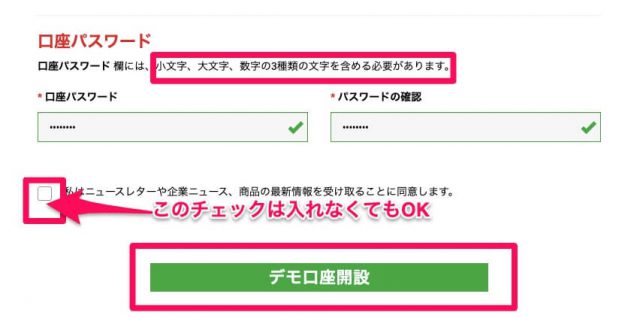
以下のような画面が表示されたらデモ口座の開設申請は完了です。
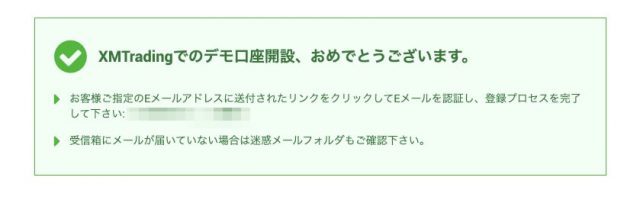
ステップ4:メールアドレスの確認
次に、登録したメールアドレスにXMから確認メールが届くため、「Eメールアドレスをご確認ください」をクリックします。
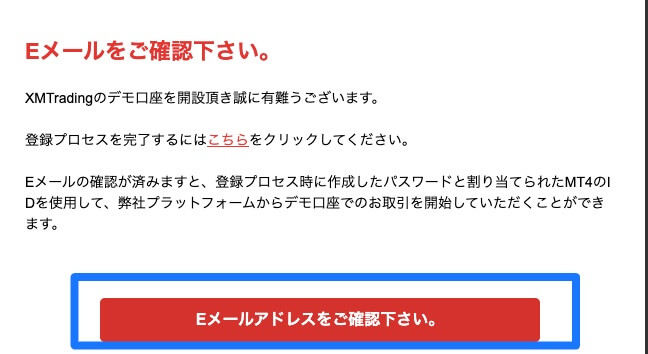
ステップ5:デモ口座開設完了
再度登録したメールアドレス宛に、「MT4のログイン情報」が記載された1メールが届きます。
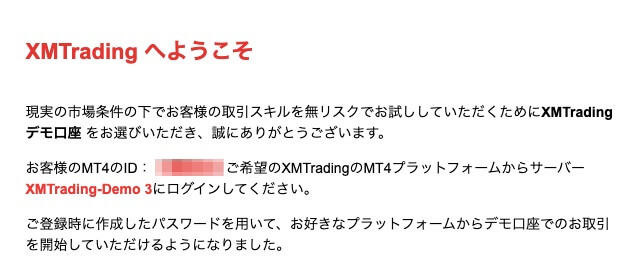
メールに記載されている【MT4のログインID】と【デモサーバー名】は、MT4(MT5)のログインの際に必要となるため、パスワードと一緒に大切に保存しておきましょう。
以上でXMのデモ口座開設手続きは完了です。
デモ口座のログイン方法
MT4の「ログインID」「パスワード」「デモサーバー」を取得できたので、早速MT4を起動してログインしてみましょう。
まず、MT4を起動させると「適切な取引サーバーを選択してください」と表示され、サーバーの一覧が表示されます。
デモ口座開設完了メールに記載されている「デモサーバー名」をクリックして、「次へ」をクリックしましょう。
すると、以下の画面が表示されるため、「既存のアカウント」にチェックを入れて、先ほど送られてきた「MT4のログインID」と作成した「パスワード」を入力します。
また、この時に、「パスワードを保存」にチェックを入れておくと、次回からのログインが簡単になります。
すべて入力したら、「完了」をクリックします。
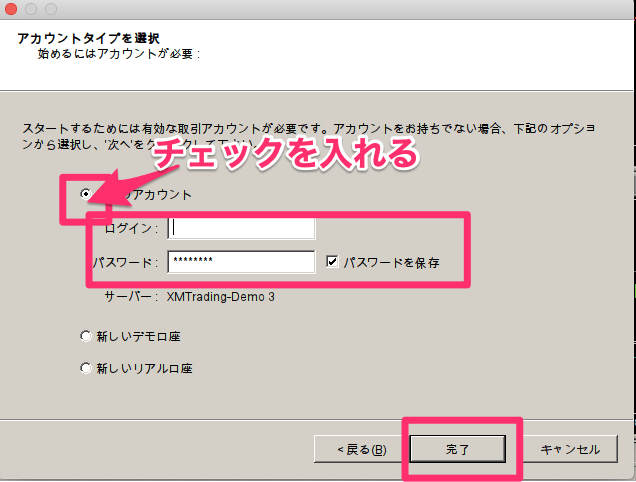
最後に、画面右下の接続状況を確認して正常にログインできているかを確認しましょう。
以下の画面のように、データ送受信量(通信速度)の数値が表示されていればログイン成功です。
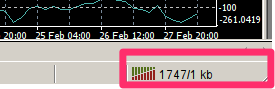
MT4にログインできないときの対処法
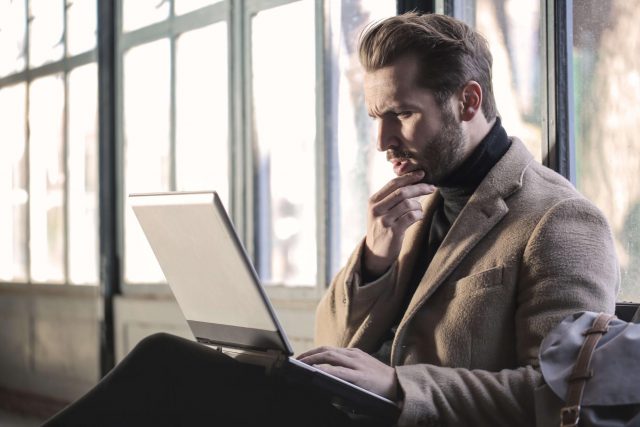
MT4にログインしようとしたら「無効な口座」「回線不通」といった表示が出てログインできないとき、以下の項目を確認してみてください。
- ・ログイン情報が間違っていないか
- ・口座が凍結していないか
- ・MT4のバージョンが最新のものか
- ・取引プラットフォームを間違えてないか
ここからは、以上の項目にチェックしたときの対処法について解説します。
ログイン情報が間違っている
MT4に「無効な口座」と表示されているチャートが動かない場合、ログイン情報を間違えている可能性が高いです。
MT4にログインする際は、
- ・ログインID
- ・パスワード
- ・サーバー
以上の3つの情報を正しく入力できていないとログインできません。
しかし、どんなに気をつけていてもアルファベットや数字など打ち間違えることもあると思います。
そのようなミスをなくすために、XMからログイン情報がメールで送られてきたら、そのままIDやパスワードなどをコピーしてメモなどに貼り付けておきましょう。
ただし、コピーして貼り付けする際に、スペースが入っていてもログインできない可能性があるため注意が必要です。
口座が凍結していないか
XMでは口座が凍結または休眠状態となりログインできないことがあります。
XMでは90日間取引がなく、口座に資金が入っている状態だと休眠口座扱いになり、毎月5ドルの手数料が残高から差し引かれます。
休眠状態の場合は、サポートに連絡すればすぐに使えるようになります。
一方、90日間取引がなく、口座に資金がない状態だと口座が凍結してしまいます。
口座が凍結した場合、その口座を復活させることはできないため、新しく口座を開設する必要があります。
MT4のバージョンが古い
古いバージョンのMT4を利用している場合、XMのMT4にログインできないことがあります。
その場合は、スマホの場合は「App Store」や「Google Play」からアップデートを行い、PCの場合は一度アンインストールして、XMの公式サイトから最新版をインストールしてみてください。
取引プラットフォームを間違えてないか
XMでは取引プラットフォームとしてMT4とMT5のどちらかを選択して口座を開設します。
しかし、このMT4とMT5は、どちらもXMの取引プラットフォームですが、同じIDやパスワードでログインできるというわけではありません。
そのため、口座開設の際に「MT5」を選択した場合、「MT4」にはログイン(又はその逆でログイン)することはできません。
もし、どちらのプラットフォームで口座開設をしたのかを忘れた場合は、口座開設に届いた「XM Tradeingにようこそ」というメールにどちらを選んだかが記載されているので確認しましょう。
メンテナンス中かどうか
XMの公式サイトがメンテナンス中のため、ログインできないという場合があります。
しかし、メンテナンスは土日に行うことが多く、あったとしても数分程度で終わります。
そのため、数分程度待ってからログインするようにしましょう。
まとめ
今回はMT4のダウンロード・インストール方法、デモ口座の開設方法、ログインできないときの対処法について解説しました。
MT4は世界で最も普及している取引ツールであり、海外FXを行う上で欠かせないツールです。
ダウンロードはXMだけでなく、各FX会社のホームページからできるため、自分が今後使っていきたいFX会社のホームページからダウンロードしましょう。
ただし、Meta toradeの公式サイトからではMT4ではなく、MT5がダウンロードされるため注意が必要です。
また、MT4にログインする際、デモ口座やリアル口座が必要になるため、インストールが完了したら口座を開設することをおすすめします。
ただし、以下のような原因でMT4にログインできないケースもあります。
- ・ログイン情報の打ち間違い
- ・口座の凍結
- ・MT4のバージョンが古い
- ・取引プラットフォームの間違い
- ・メンテナンス中
以上のような原因ログインできない場合は今回開設した対処法でぜひ再度ログインを試してみてください。
そして、ログインできたらMT4を活用して海外FXをぜひ挑戦してみてください。
おすすめの海外FX業者ランキング
第1位 XM

XMは海外FX大手であり、信頼性が高いのが魅力です。
スキャルピングが可能な海外FX取引所としても知られていて、短時間のトレードを主体にする兼業トレーダー、専業トレーダーに人気。
また、最大888倍と高いレバレッジで取引が可能で、追証なしのゼロカットを導入しているため海外FX初心者にもおすすめです。
日本語サポートデスクのレベルも高く、国内業者並みに安心して取引できます。
XMのおすすめポイント
- ●公式にスキャルピングを認めている
- ●レバレッジは最大888倍と高倍率
- ●追証なしのゼロカットで取引も安心
- ●日本語サポートが充実
\今すぐ無料登録/
第2位 GEMFOREX

GEMFOREXは2019年6月にニュージーランドで金融ライセンスを登録し、信頼性が飛躍的に向上しました。
レバレッジは最大1,000~5,000倍で取引可能で、少ない資金、短時間でトレードをしたい人に人気です。
また、ボーナスが充実している海外FX取引所として知られていて、口座開設や入金ボーナス目当てで初める人が多いのも特徴です。
GEMFOREXのおすすめポイント
- ●ニュージーランド金融ライセンス登録で信頼性UP
- ●レバレッジは1,000〜5,000倍と業界屈指の高倍率
- ●口座開設や入金ボーナスが充実している
\今すぐ無料登録/
第3位 Axiory
![]()
短期トレードに特化した海外FX業者で、スプレッドの狭さが魅力です。
ロット制限が緩いため同業者では難しい大口取引にも使いやすく、兼業だけでなく専業トレーダーの愛用者が多いのが特徴。
取引方式も透明度が高いNDD方式を採用、ゼロカットシステムが採用されているため入金額以上の損失を受ける心配がありません。
レバレッジも最大400倍と国内FX業者と比較した場合は圧倒的で、中級~上級者にもおすすめです。
Axioryのおすすめポイント
- ●短期トレードに特化したFX業者でスプレッドが狭い
- ●大口取引やスキャルピングがしやすい
- ●ゼロカットを採用
- ●レバレッジも最大400倍と高水準
\今すぐ無料登録/






