【保存版】スマホ版MT4アプリの使い方や機能、注文方法までをすべて解説!

MT4は世界中のFXトレーダーに愛用されている取引ツールで、PC版のアプリだけでなくスマホアプリも提供しています。
MT4のスマホアプリは、他のFXスマホアプリと比べると非常に使いやすく、高機能なFXアプリです。また、このMT4のスマホアプリを活用すれば、場所を問わずどこでもトレードができるようになります。
そこで今回は、MT4のアプリのログイン方法から使い方までを徹底解説します。MT4のスマホアプリの使い方で悩んでいる方はぜひ参考にしてみてください。
MT4のスマホアプリのログイン方法
まずは、MT4スマホアプリにログインする方法について解説します。
MT4にログインする
MT4アプリを起動し、画面下部の設定ボタンをタップして「新規口座」を選びましょう。

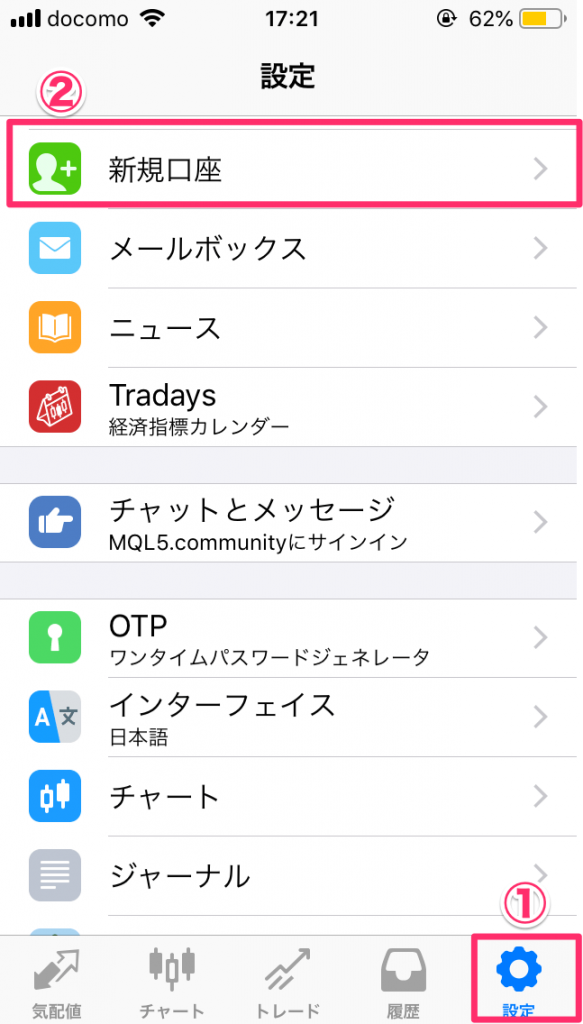
次に、以下のような画面に移動するため、「既存のアカウントにログイン」をタップします。

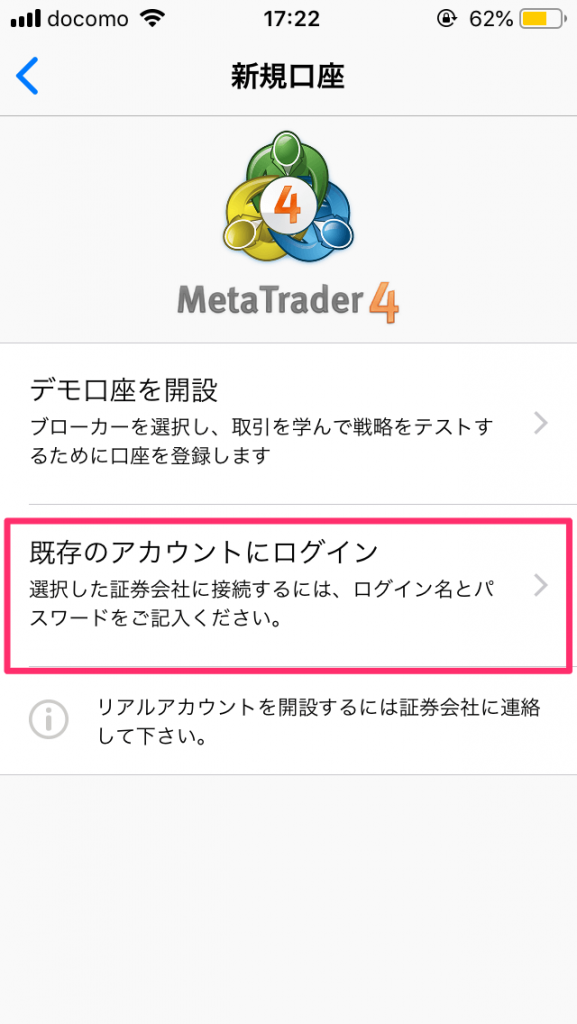
サーバーを選択
既存のアカウントにログインしたら、次に、上の検索欄に自分が利用する「FX会社名」もしくは「サーバー名」を入力します。もし、「サーバー名」を忘れた場合は、口座を開設したときのメールに記載されているため、メールを確認しましょう。
例えば「XM」の場合、以下のように複数のサーバー名が出てくるため、必ず与えられたサーバー番号を入力しましょう。

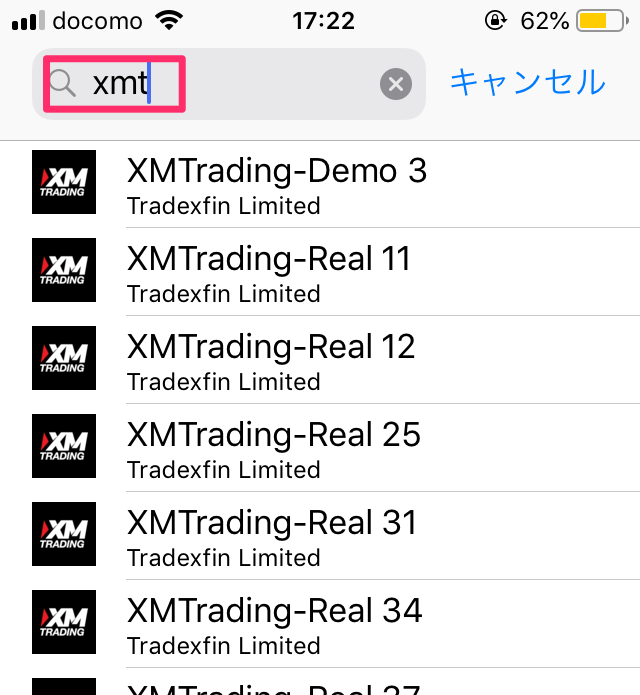
ログインID・パスワードを入力
サーバーを選んだら、ログイン画面に移るため、「ログインID」と「パスワード」を入力します。
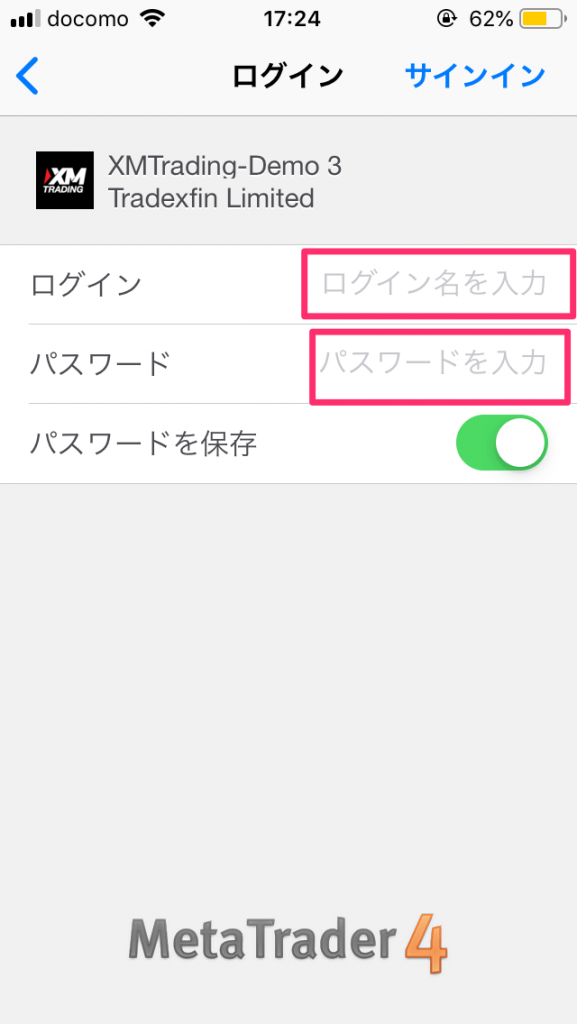

このときにパスワードを保存しておくと、次のログイン時は自動でログイン状態になるため便利です。
以上でMT4アプリへのログイン方法は完了です。
MT4スマホアプリの主要な機能一覧
MT4のスマホアプリは、「気配値」「チャート」「トレード」「履歴」「設定」の5つのメニューから構成されており、初心者でも簡単で使いやすい仕様になっています。
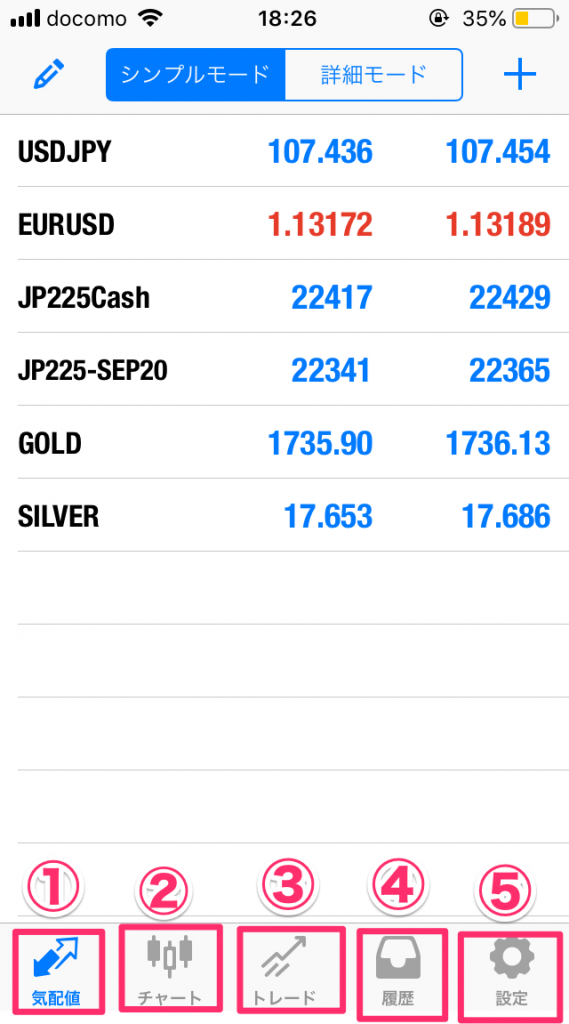

ここからは、それぞれの機能についてひとつずつ解説していきます。
①気配値
気配値では、取引したい通貨ペアをタップすると、「トレード」「チャート」「詳細」のポップアップが立ち上がり、トレードやチャート画面に移動することが可能です。

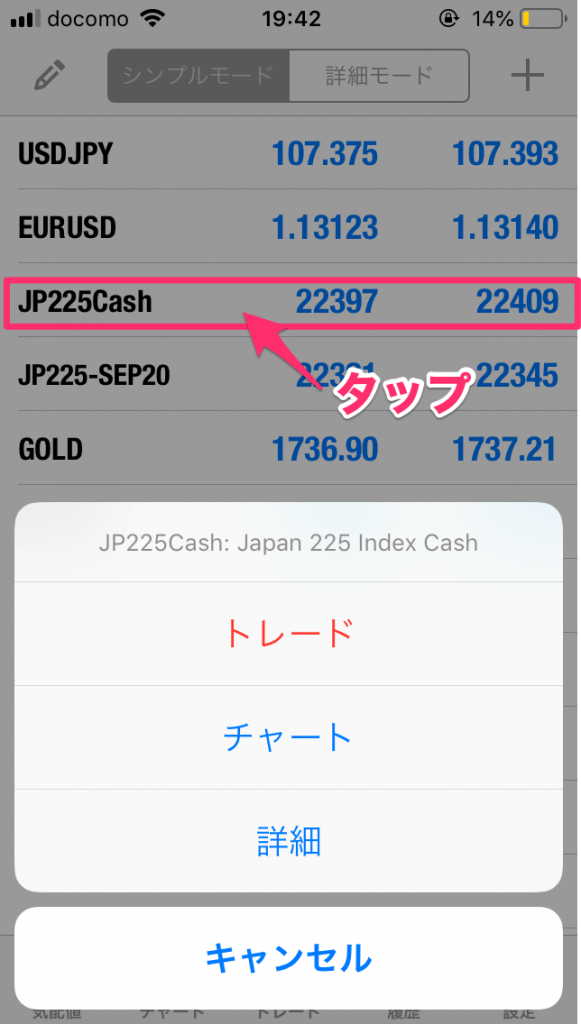
また、気配値メニューには、「シンプルモード」と「詳細モード」の2つのモードがあります。
シンプルモードでは、各通貨ペアの「買いレート」と「売りレート」が表示されますが、詳細モードでは、レートだけでなく、「高値」「安値」「スプレッド」も見ることができます。
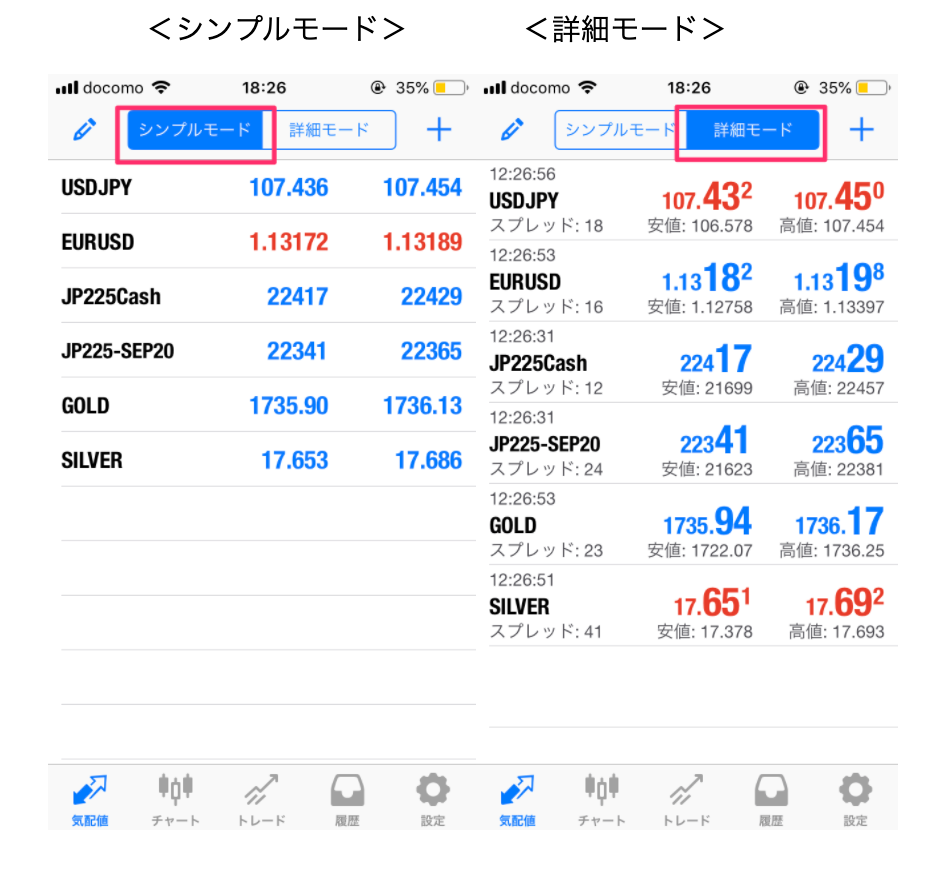
②チャート
チャートをタップすると、直近で見ていたチャートが表示されます。


画面上部にあるメニューの意味は以下の通りです。
A:時間足の変更
B:十字カーソルの表示
C:インジケーターの追加と削除
D:オブジェクトの追加と削除
E:トレード画面へ移動
それぞれの詳細については後述する「チャート・インジケーターの設定方法」で解説します。
③トレード
トレード画面では、現在の収支状況や保有ポジション、予約注文状況などを確認できます。右上の「+」ボタンをタップすれば、注文もすることが可能です。

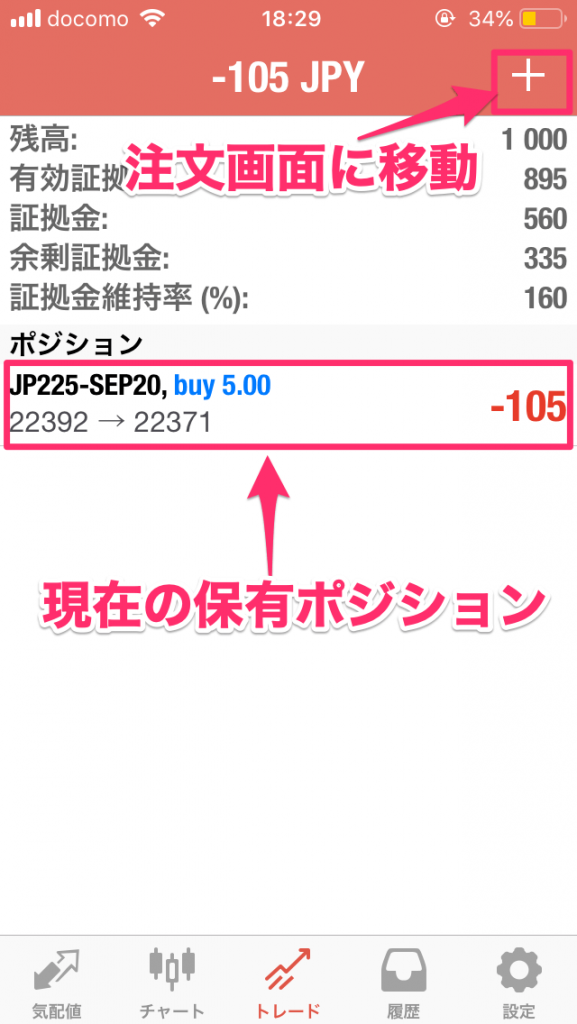
④履歴
履歴メニューでは、過去のトレードの記録を見ることができます。

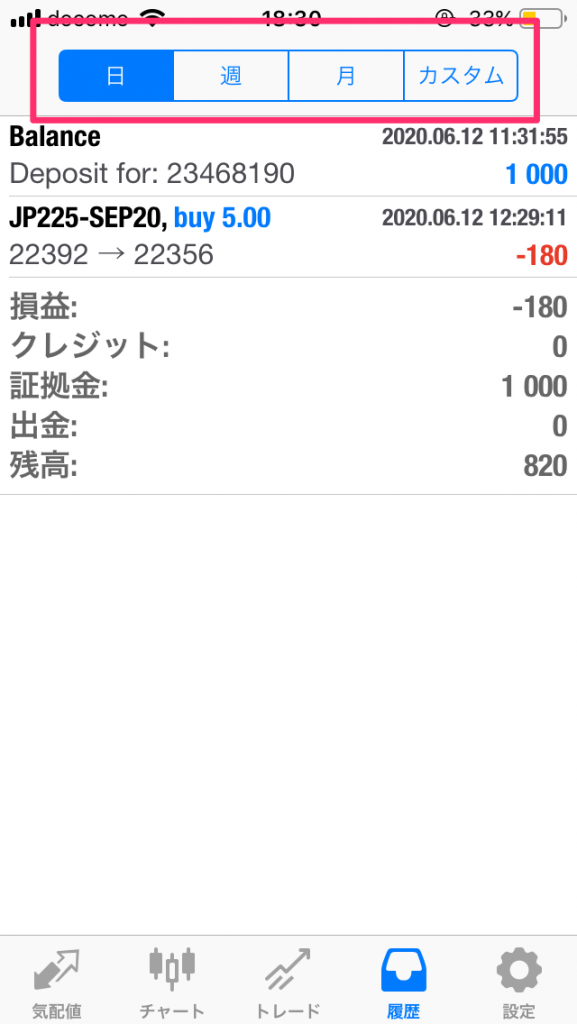
履歴タブの意味はそれぞれ以下の通りです。
- ・日:本日のトレード記録
- ・週:今週のトレード記録
- ・月:今月のトレード記録
- ・カスタム:見たい期間のトレード記録
また、トレード記録だけでなく、入出金の記録も確認できます。
⑤設定
設定画面では、新規口座の追加やチャートの設定などの各種設定を行うことができます。

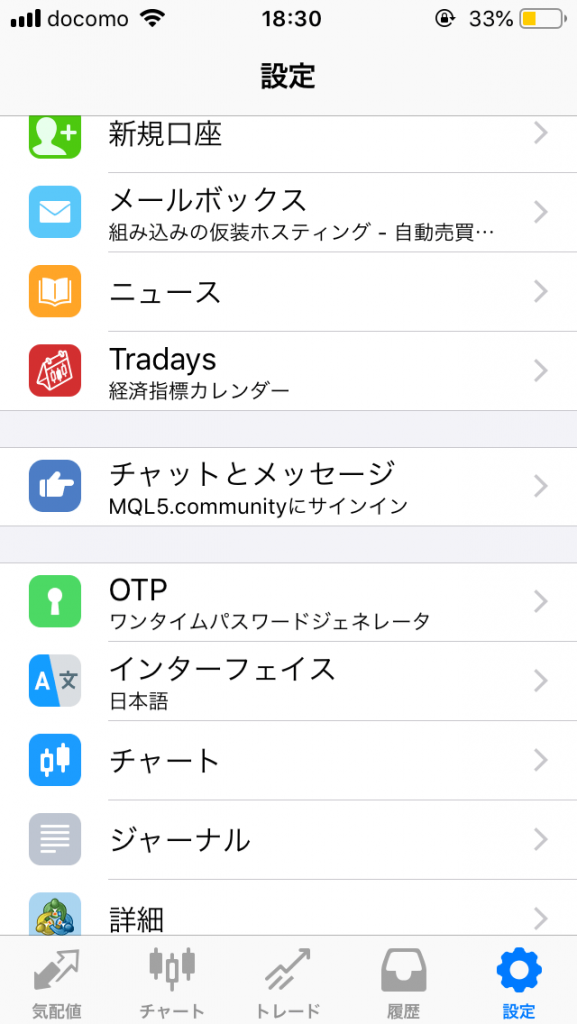
MT4スマホアプリの注文・決済方法
ここからは、MT4のスマホアプリの注文画面の見方と注文方法について解説します。
注文画面の見方
注文画面の見方は以下の通りです。
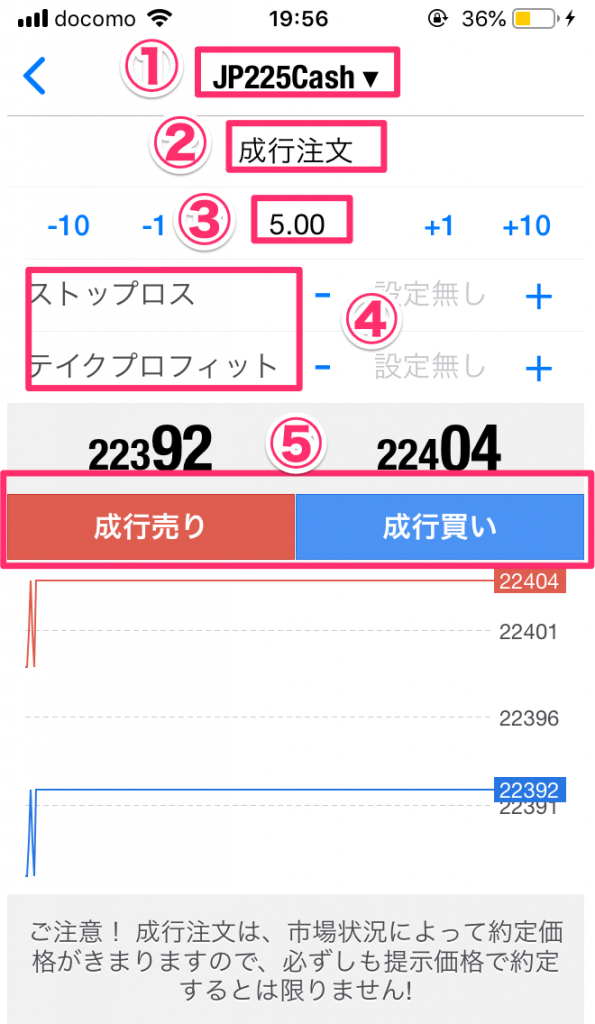

①通貨ペアの選択
②注文種別の選択
③ロット数の変更
④ストップロス・テイクストップロスの設定
⑤注文発注ボタン
それでは、ひとつずつ詳細を説明していきます。
①通貨ペアの選択
通貨ペアの選択をタップすると、気配値にある通貨ペアの中から取引したいものを以下のように選ぶことができます。
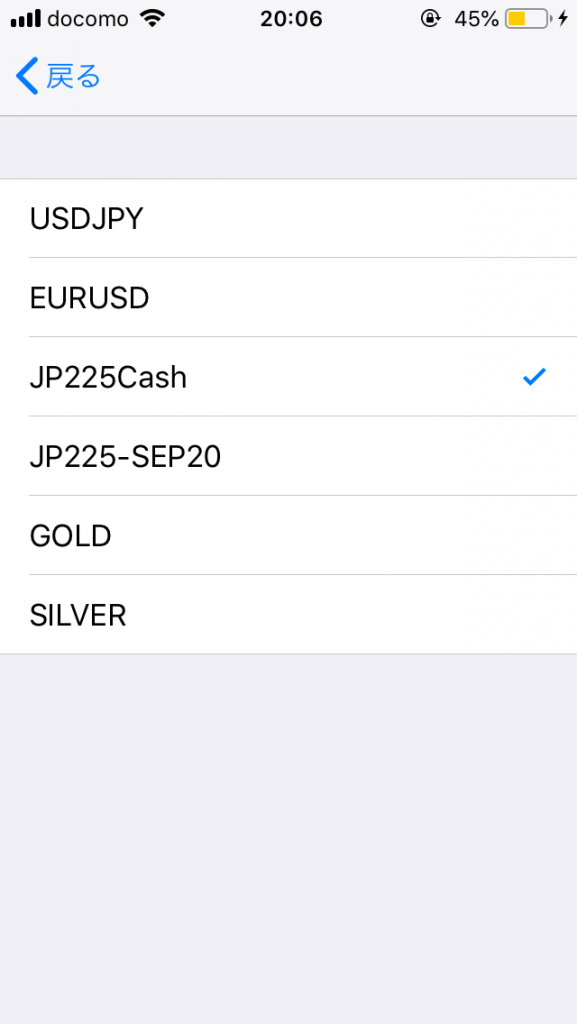

②注文種別の選択
注文種別の選択では、「成行注文」「Buy Limit」「Sell Limit」「Buy Stop」「Sell Stop」の5つから選択できます。

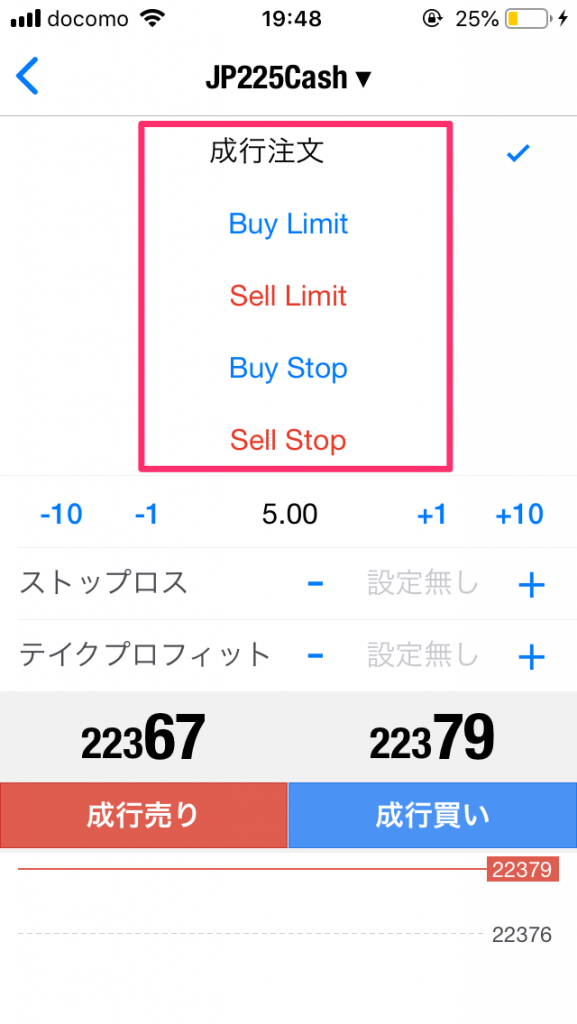
成行注文とは、現在の価格で注文を行うことで、その他の注文方法は意味は以下にまとめたので参考にしてみてください。
注文種別 | 意味 | 解説 |
Buy Limit | 買い指値 | 現在のレートより低い値を指定し、その価格になったら買う注文方法 |
Sell Limit | 売り指値 | 現在より高い値を指定し、その価格になったら買う方法 |
Buy Stop | 買い逆指値 | 現在より高い値を指定し、その価格になったら買う方法 |
Sell Stop | 売り逆指値 | 現在より低い値を指定し、その価格になったら売る方法 |
③ロット数の変更
ロット数の変更では、その名の通りロット数(数量)を変更できます。
ただし、海外FXの場合、1Lot=10万通貨と定義されているため注意が必要です。
- ・1.00=10万通貨
- ・0.10=1万通貨
- ・0.01=1,000通貨
海外FXでは、上記のようなロット数となるため、ポジションの取りすぎには注意しましょう。
④ストップロス・テイクストップロスの設定
ここでは、ストップロス(損切り)とテイクストップロス(利食い)の設定ができます。
- ・ストップロス(損切り):損失額の範囲を事前に決めて、そのレートに達した時点で自動で決済します。
- ・テイクストップロス(利食い):利益額の範囲を事前に決めてそのレートに達した時点で自動で決済します。
ストップロスを設定したおくことで、予想外の急激な価格変動による損失を避けることができます。一方、テイクストップロスを設定しておくと、自分が決めた利幅だけをきっちり重ねていき、勝率の高いトレードを行うことができます。
⑤注文発注ボタン
左側の赤いボタン「Sell by Market」を押せば売り注文を出すことができ、右側の青いボタン「Buy by Market」を押せば買い注文を出すことができます。
注文の決済方法
保有ポジションを決済する場合は、トレード画面に移り、決済したいポジションを長押ししましょう。長押しすると、以下のようにメニューが出てくるためクローズをタップします。
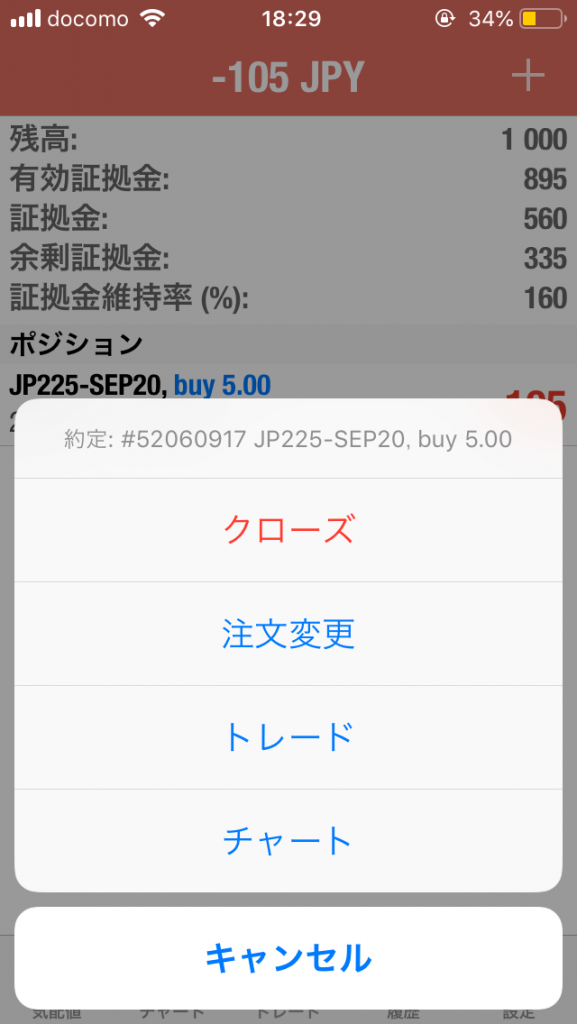

もしくは、保有ポジションを左にスワイプするとメニューが表示されるため、一番左のチェックマークをタップすれば、決済画面に移動します。

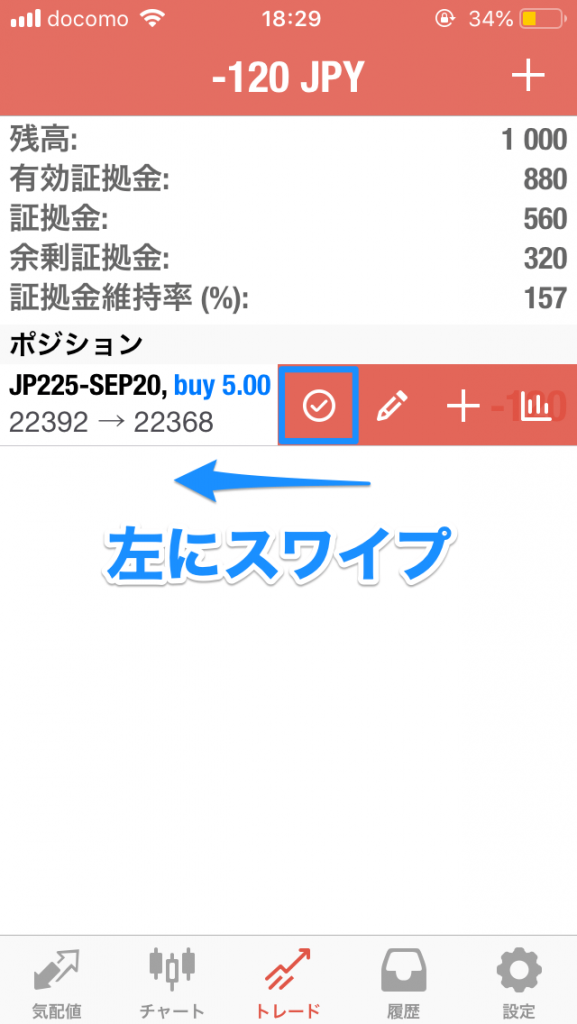
クローズをタップすると、決済画面に移動するため、画面中央にあるオレンジ色の「Close with …」をタップすれば、ポジションを決済することが可能です。
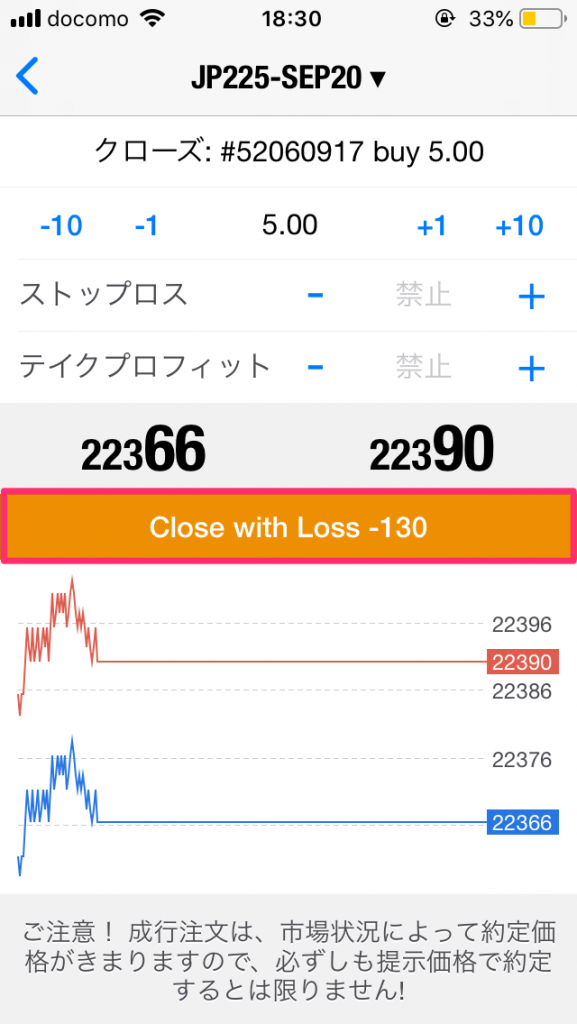

通貨ペア表示の編集方法
先述した気配値のメニューでは、表示する通貨ペアを追加したり減らしたりと、自分の好みに編集することが可能です。
ここからは、通貨ペアの編集方法について解説します。
通貨ペアを追加する方法
通貨ペアを追加する場合は、まず気配値画面の右上にある「+」をタップします。

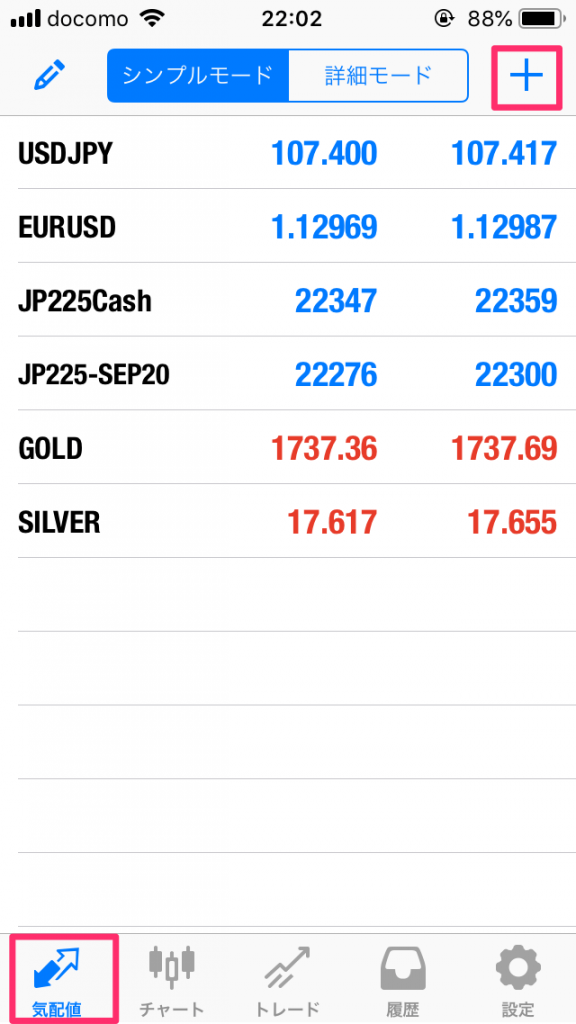
次に、「シンボル追加」画面が表示され、「Forex」「Spot Metals(貴金属)」「CFD Cash」など各グループが表示されます。(海外FX業者によって表示が若干異なります)

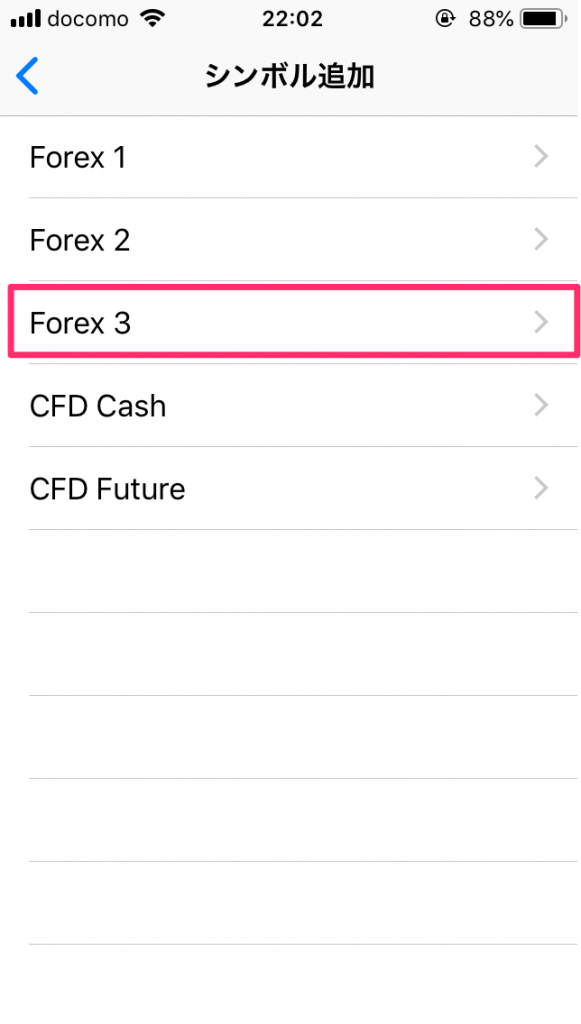
各グループをタップした後、追加したい通貨ペアがあれば左側にある「+」ボタンをタップすれば気配値の画面に通貨ペアが追加されます。

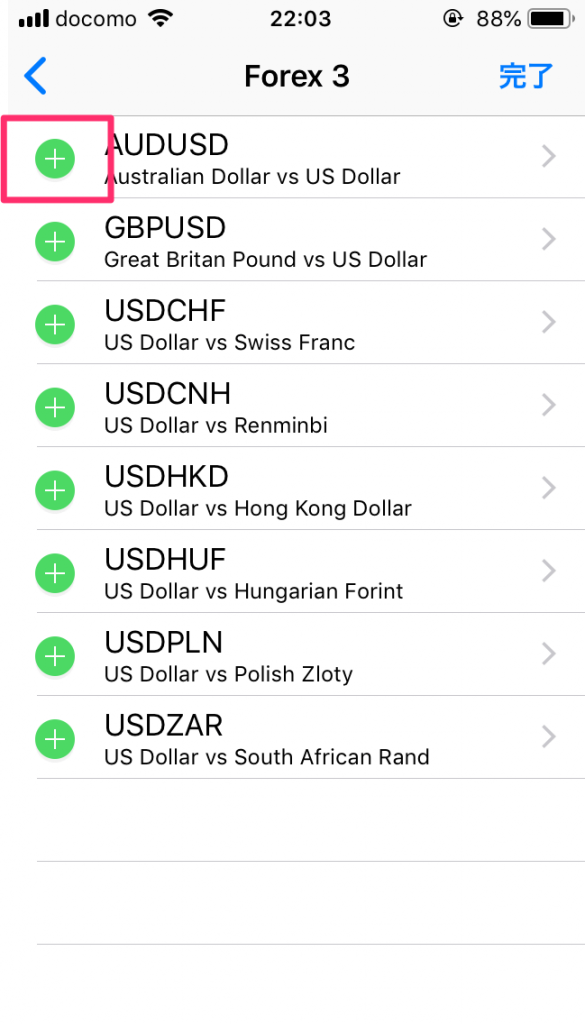
通貨ペアを減らす方法
通貨ペアを減らしたい場合は、気配値画面の左上にある「鉛筆マーク」をタップしましょう。
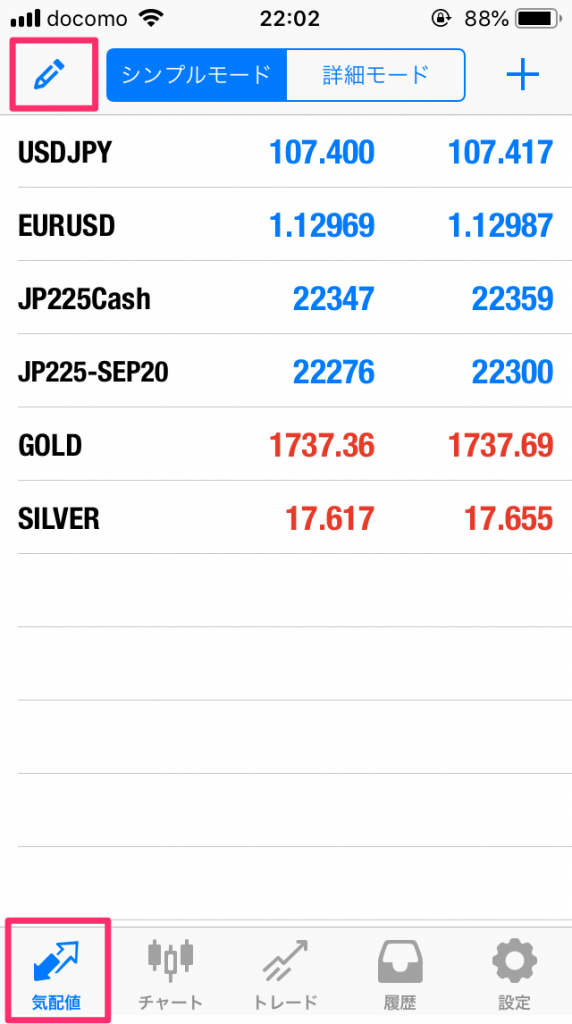

削除したい通貨ペアの左側にある「◯」をタップすると、赤いチェックが入ります。(複数選択可)

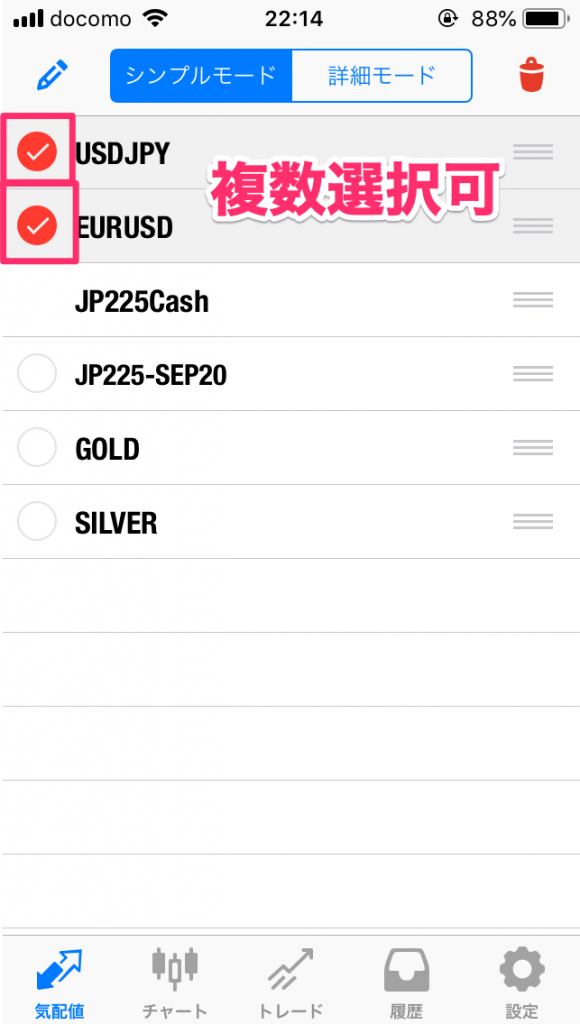
チェックが完了したら、右上にある「ゴミ箱マーク」をタップすると、選択した通貨ペアが削除されます。

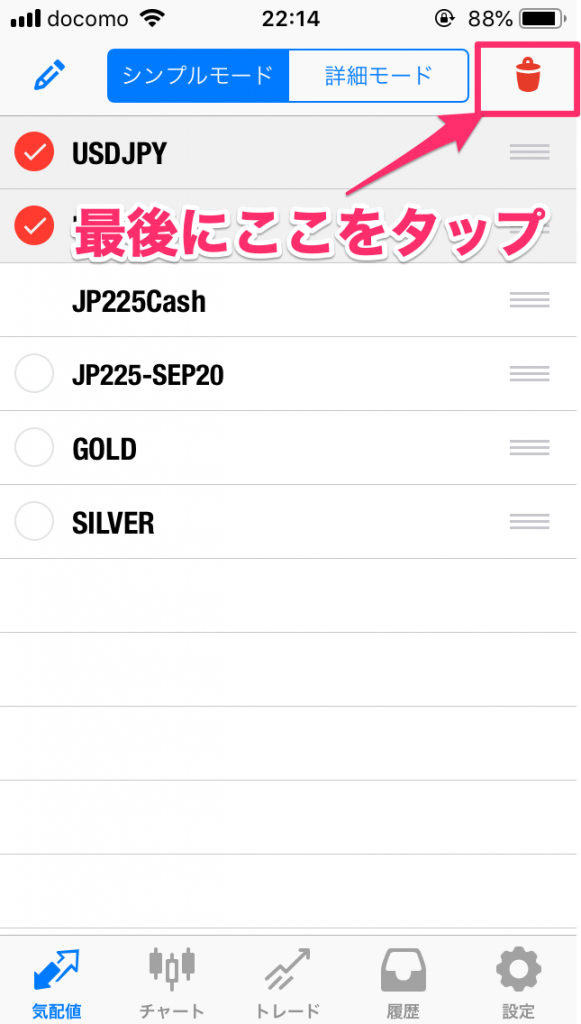
ちなみに、削除した通貨ペアは「通貨ペアを追加する方法」で再び追加することができるので安心してください。
通貨ペアを並び替える方法
通貨ペアを並び替えたい場合は、先ほどと同じように気配値画面の左上にある「鉛筆マーク」をタップします。
次に、移動させたい通貨ペアの右側にある「3本の横線」をタップしたまま、上下にドラックすると、通貨ペアを並び替えることが可能です。

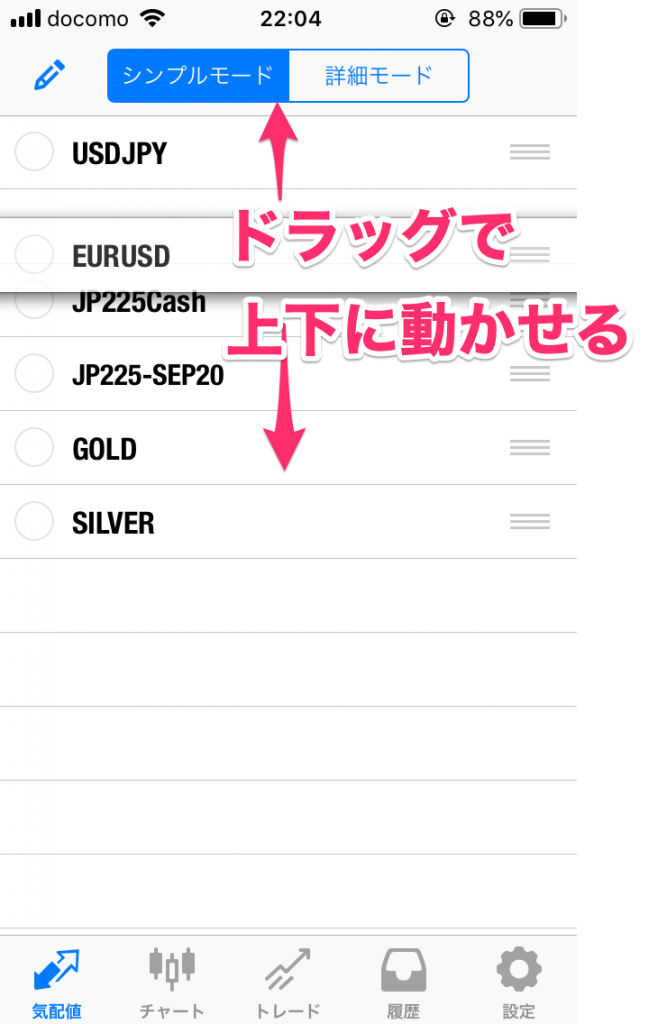
MT4スマホアプリのチャート画面の使い方
チャート画面では、時間足の変更やインジケーターを追加することが可能です。
最後に、チャート画面の使い方について解説します。
時間足の変更
時間足を変更したい場合は、チャート画面左上の赤で囲った部分をタップすれば変更することが可能です。時間足は、M1(1分足)〜MN(月足)まで対応しています。

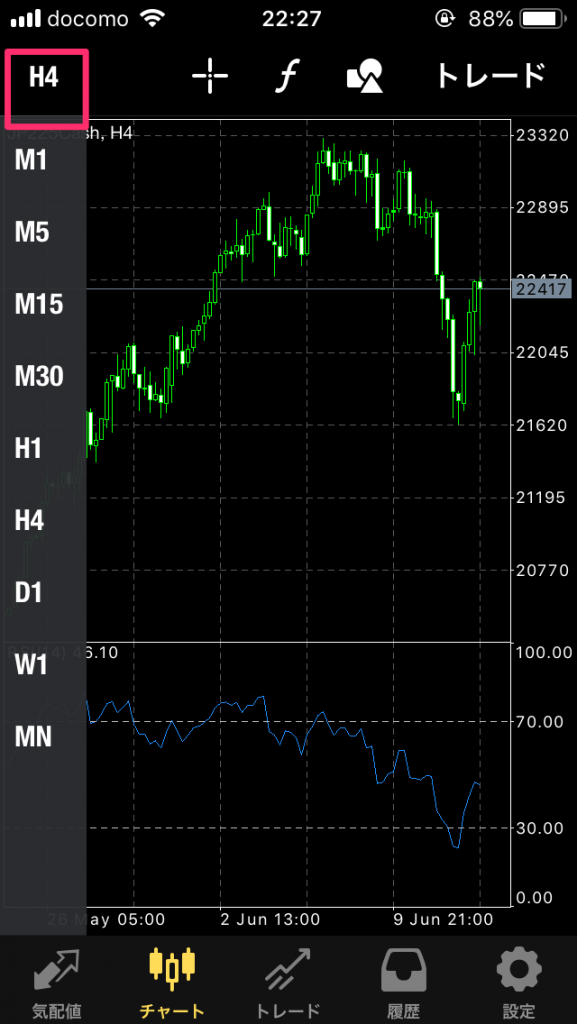
十字カーソル
チャート画面上部の「十時線アイコン」をタップすると、クロスヘア(十時線)が表示されます。
十時線では、横軸でレート、縦軸で日付を確認できるため、画面を指で動かせば特定の知りたいレートや日付をチェックすることが可能です。

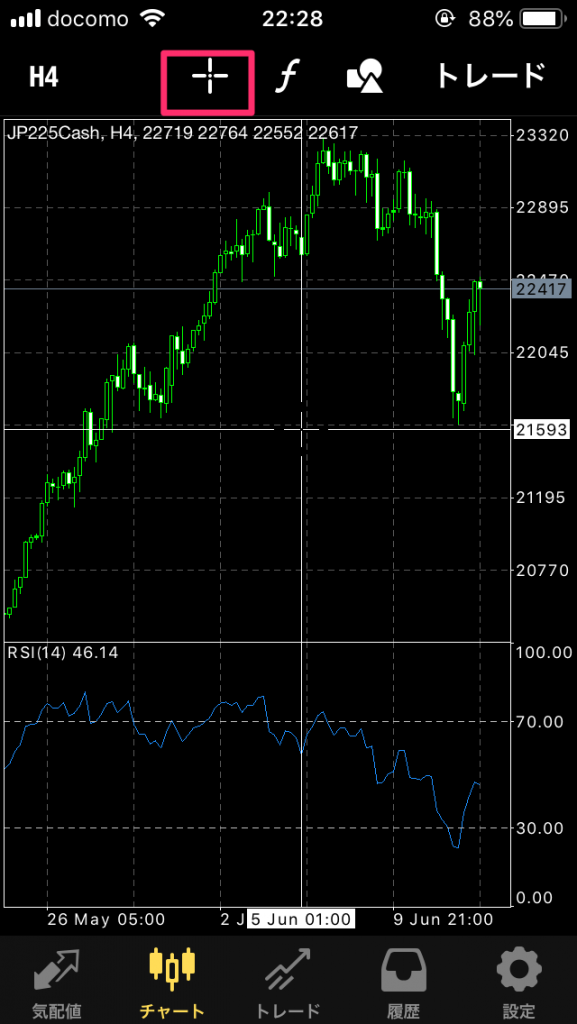
インジケーターの追加と削除
MT4のスマホアプリには、30種類もの豊富なインジケーターを搭載されています。さらに、チャートにインジケーターをいくつでも重ねて表示できるため、スマホでも多彩な分析が可能です。
インジケーターを追加する際は、画面上部にある「f」のアイコンをタップするか、もしくはチャート画面をタップし、「インジケーター」を選べばインジケーターの編集画面に切り替わります。
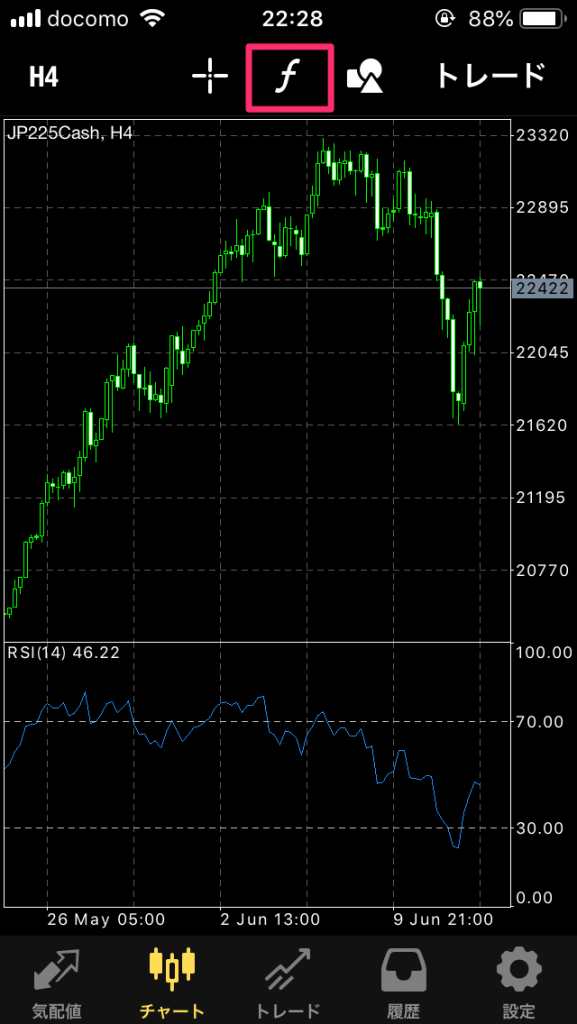

編集画面には、「メインウィンドウ」と「インディケーターウィンドウ1」の2種類があります。メインウィンドウは、チャートの上に表示するインジケーターで、インディケーターウィンドウ1はチャート下部に表示されるものです。

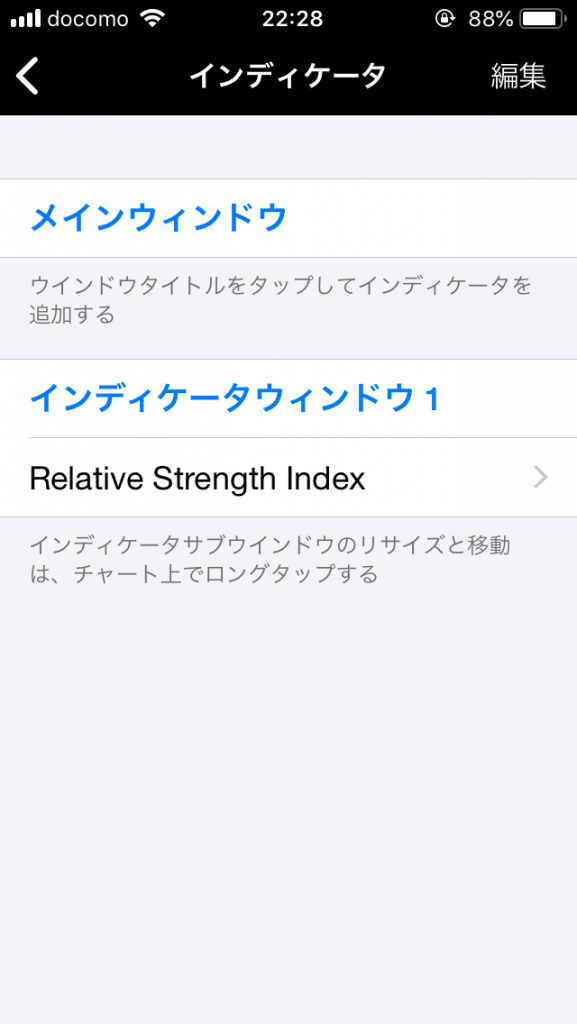
メインウィンドウ、もしくはインディケーターウィンドウ1のどちらかをタップすれば、下のように「インディケーター追加」の画面に切り替わります。

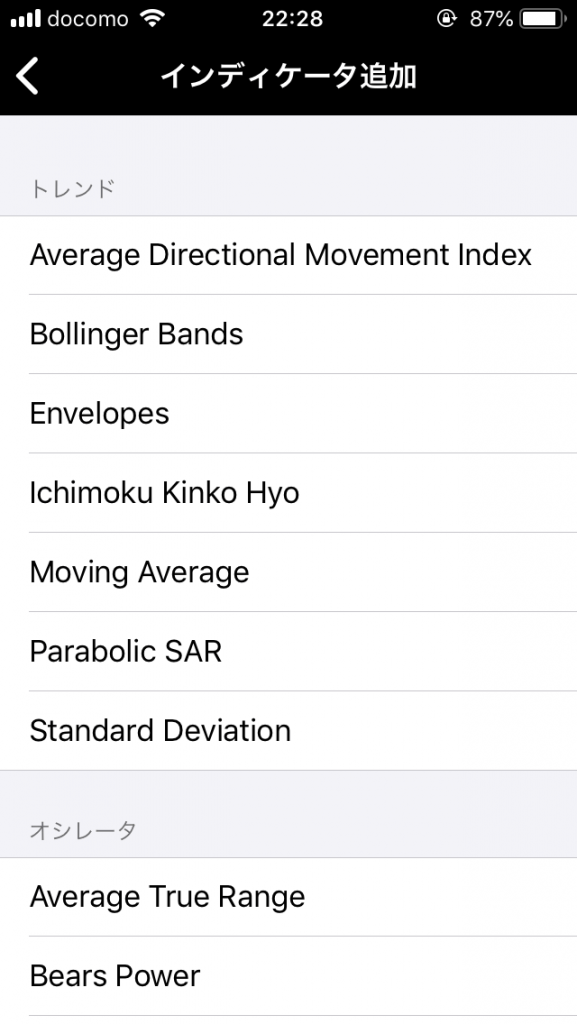
インディケーターの一覧から、表示したいインジケーターを選び、最後に右上の「完了」ボタンをタップすればチャート上にインジケーターを表示させることが可能です。

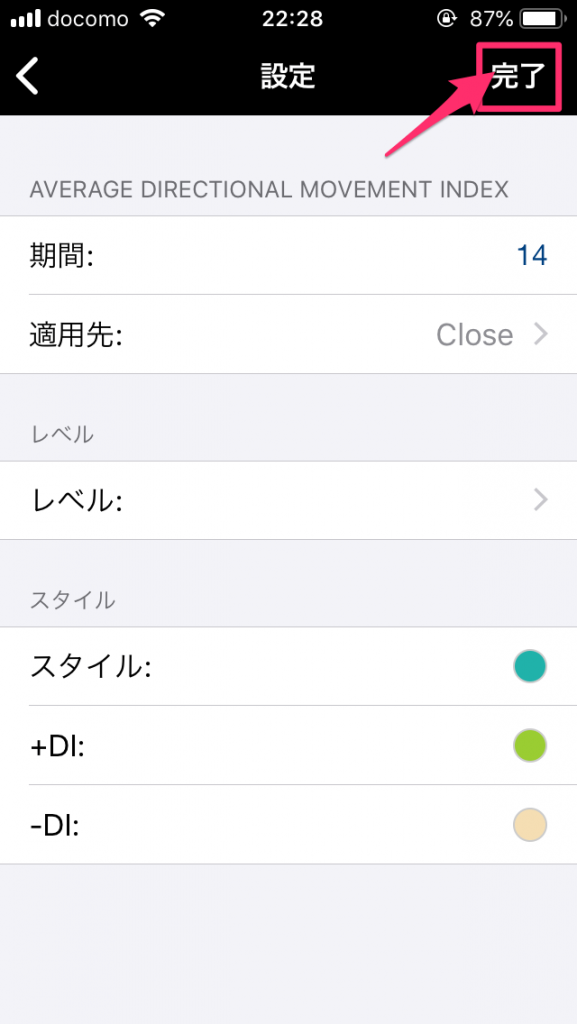
<インジケーターを削除する方法>
インジケーターを削除する場合、インジケーター編集画面の右上にある「編集」をタップすると、左側に赤いアイコンが表示されます。そのアイコンをタップして、最後に「完了」をタップすればインジケーターを削除できます。

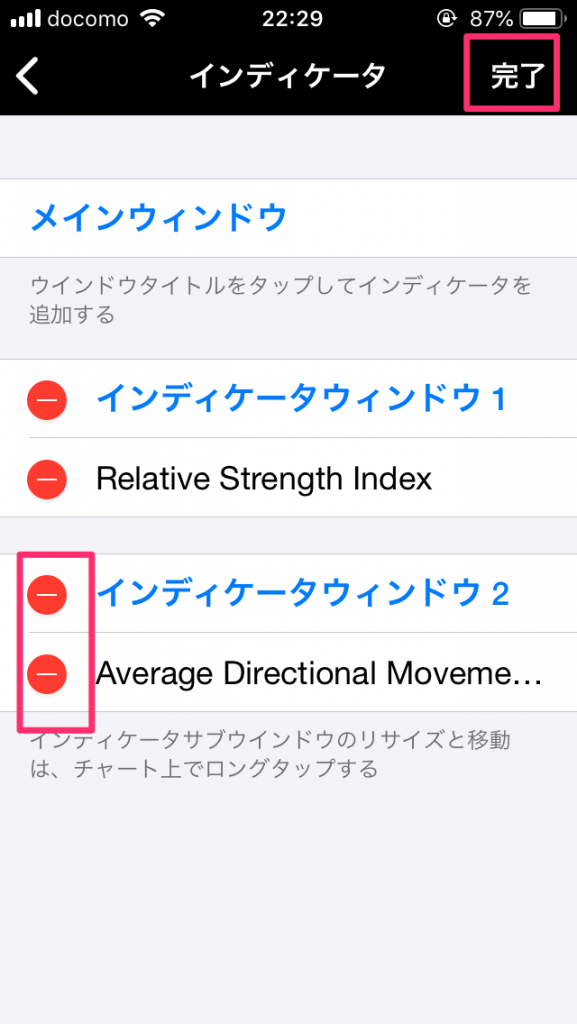
オブジェクトの追加と削除
MT4のスマホアプリには、トレンドラインやフィボナビッチなど24種類の多彩なオブジェクトを搭載しています。
オブジェクトの追加したい場合は、チャート画面のオブジェクトのアイコンをタップすると、オブジェクトの編集画面に移動します。

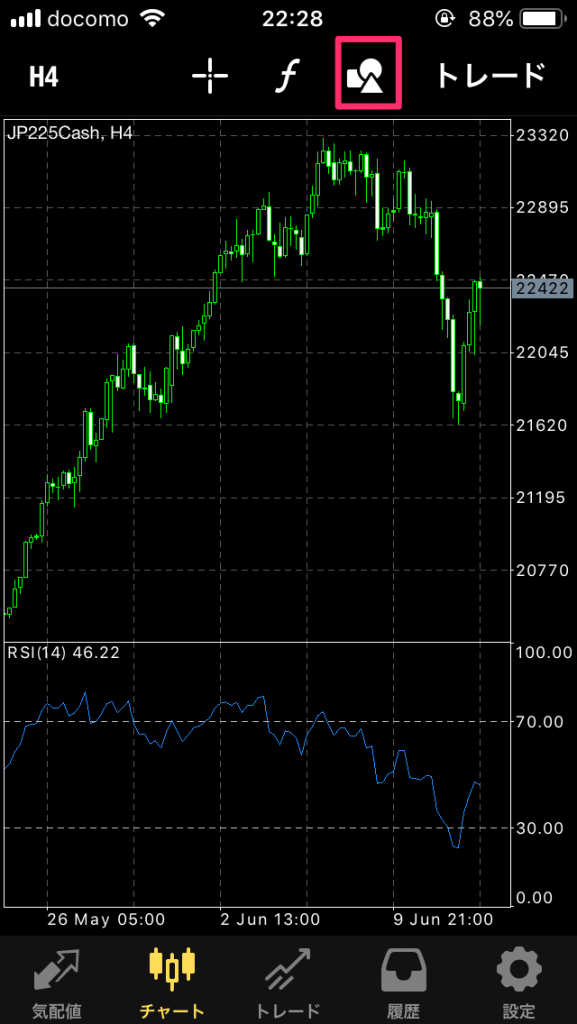
オブジェクトの編集画面にある「オブジェクト追加」をタップすると、オブジェクトの一覧が出てくるため、表示させたいオブジェクトを選択しましょう。

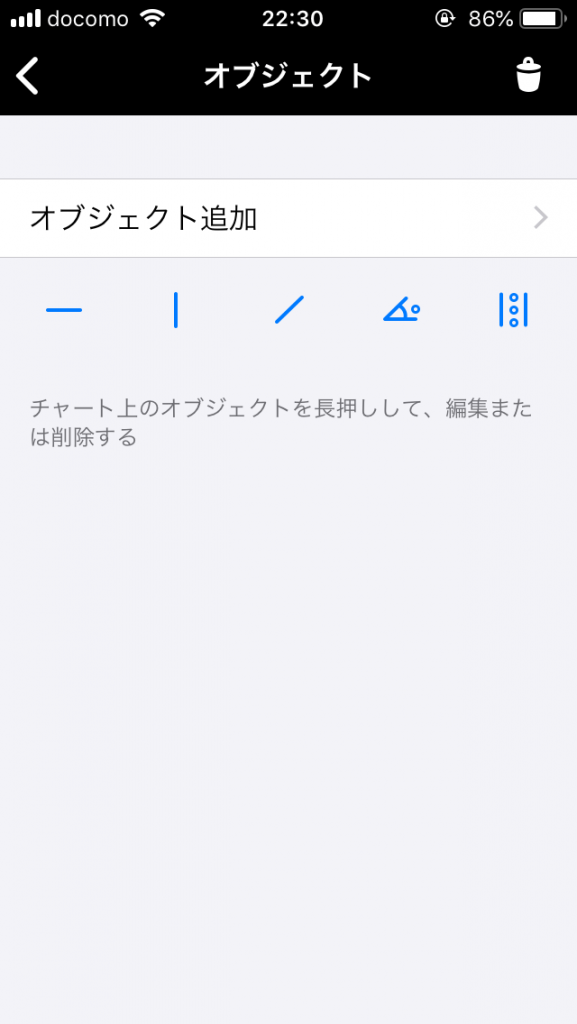
<オブジェクトの削除方法>
オブジェクトを削除する場合は、チャート上で削除したいオブジェクトを長押しすると以下のメニューが表示されるため、削除をタップすると削除することが可能です。


また、いろいろとオブジェクトを表示していて1つずつ削除することが面倒な場合は、一括でも削除できます。
一括で削除する場合は、オブジェクトの編集画面の右上にあるゴミ箱のマークをタップすると、「全てのオブジェクトを削除しますか?」と表示されるため、「全て削除」を選ぶと一括で削除することが可能です。

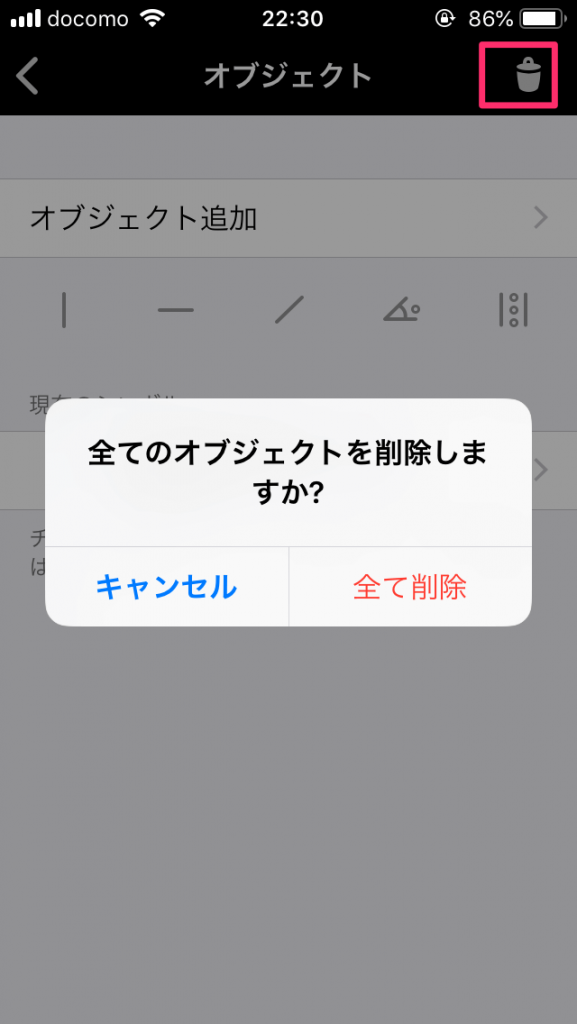
まとめ


MT4のスマホアプリは、他のFXのスマホアプリと比べてもとても使いやすく、非常に多くの機能が搭載されていることが大きな魅力です。
パソコンとは少し表示が異なりますが、慣れてくれば高度な分析を生かしたトレードもできるようになります。また、MT4のスマホアプリで取引に慣れれば、いつでもどこでもスマホで取引をできるようになるのも魅力のひとつです。
ぜひMT4のスマホアプリを使いこなして、トレードライフを楽しんでください!
おすすめの海外FX業者ランキング
第1位 XM

XMは海外FX大手であり、信頼性が高いのが魅力です。
スキャルピングが可能な海外FX取引所としても知られていて、短時間のトレードを主体にする兼業トレーダー、専業トレーダーに人気。
また、最大888倍と高いレバレッジで取引が可能で、追証なしのゼロカットを導入しているため海外FX初心者にもおすすめです。
日本語サポートデスクのレベルも高く、国内業者並みに安心して取引できます。
XMのおすすめポイント
- ●公式にスキャルピングを認めている
- ●レバレッジは最大888倍と高倍率
- ●追証なしのゼロカットで取引も安心
- ●日本語サポートが充実
\今すぐ無料登録/
第2位 GEMFOREX

GEMFOREXは2019年6月にニュージーランドで金融ライセンスを登録し、信頼性が飛躍的に向上しました。
レバレッジは最大1,000~5,000倍で取引可能で、少ない資金、短時間でトレードをしたい人に人気です。
また、ボーナスが充実している海外FX取引所として知られていて、口座開設や入金ボーナス目当てで初める人が多いのも特徴です。
GEMFOREXのおすすめポイント
- ●ニュージーランド金融ライセンス登録で信頼性UP
- ●レバレッジは1,000〜5,000倍と業界屈指の高倍率
- ●口座開設や入金ボーナスが充実している
\今すぐ無料登録/
第3位 Axiory
![]()
短期トレードに特化した海外FX業者で、スプレッドの狭さが魅力です。
ロット制限が緩いため同業者では難しい大口取引にも使いやすく、兼業だけでなく専業トレーダーの愛用者が多いのが特徴。
取引方式も透明度が高いNDD方式を採用、ゼロカットシステムが採用されているため入金額以上の損失を受ける心配がありません。
レバレッジも最大400倍と国内FX業者と比較した場合は圧倒的で、中級~上級者にもおすすめです。
Axioryのおすすめポイント
- ●短期トレードに特化したFX業者でスプレッドが狭い
- ●大口取引やスキャルピングがしやすい
- ●ゼロカットを採用
- ●レバレッジも最大400倍と高水準
\今すぐ無料登録/






